デバイスのストレージを管理するのは大変なこともあります。Macは、何の前触れもなく「ちょっと一杯なんだけど。何か消してよ」という感じで言ってきます。
もちろんそれに応じるしかありませんが、ちょっとした問題があります。
Macの「その他」は大容量を占めていますが、Macはどこに「その他」のファイルがあるかを教えてはくれません。
「その他」のファイルが何かわからないのに、どうやってそのファイルを消せばいいのでしょうか?
「その他」ファイルとは何か?
macOSでは、「その他」というのは、「ミュージック」「ムービー」「書類」「ピクチャ」などのカテゴリーに、きちんと分類できないその他のファイルを指します。
「その他」は、Appleがユーザーに操作してほしくない、操作する必要がないシステムファイルであることが多いです。
そのようなファイルは、アプリやサービスをよりスムーズに起動し、動作できるようにする、キャッシュファイルのことが多いです。
しかし、長年の間にこのファイルが溜まり、全体の容量が増えすぎてその効果以上に問題になることがあります。キャッシュファイルが紐付いているアプリや機能を、もう使っていない場合は特にそうです。
しかし、「その他」がすべて不要というけではありません。
Appleは、PDF、zipファイル、dmgファイル、フォント、その他有益なデータや重要なデータなど、特定の形式のファイルを「その他」に含めています。
近年、Appleはストレージ管理システムを改修したにも関わらず、それでもユーザーに「その他」を操作したり、削除したりして欲しくないのはこのためです。
「その他」の容量を確認するには
自分のハードドライブの容量のうち、どれくらいを「その他」が占めているかを確認するには、画面左上にあるAppleマークをクリックし、「このMacについて > ストレージ」に行きましょう。
システムスキャンが終わると、タイプ毎のファイル容量が表示されます。右端のダークグレーのところが「その他」です。
「その他」ファイルを一掃する方法
1. キャッシュをクリアする
「その他」のファイルを素早く簡単に一掃したい人は、キャッシュをクリアするところから始めましょう。
Appleは、どこにキャッシュファイルが保存してあるか公表していませんが、「Shift+Command+G」を押して「/ライブラリ」と入力すると、「Caches」フォルダのある場所に行きます。
この「Caches」フォルダは完全に削除することができますが、よく使うアプリの重要なファイルも削除する可能性があります。
一番良いのは、この一覧をスキャンして、使っていないアプリに関するファイル(そのファイルサイズが大きい場合は特に)を削除することでしょう。
しかし、キャッシュはMacのアプリやサービスによって常に増えているということは覚えておいてください。Macを使い続けていれば、キャッシュはまた一杯になります。
2. サードパーティーのファイル管理ツールを使う
Appleの「その他」のファイルに関する制限を回避するには、サードパーティーの「お掃除ツール」を使うのも1つの方法です。
この手のツールは、macOSを回避して、システム内のすべてのファイルを表示します。自分の探しているものが一目でわかるベストな方法なので、自分のやっていることを理解するために、Macのファイルの専門家になる必要がありません。
おすすめのツールの1つが「DaisyDisk」ですが、無料のトライアル期間の後は10ドルかかります。もう1つのおすすめ「CleanMyMacX」は、ほとんどの機能が有料版にしかありません。
お金を払ってもいい人は、そうしてください。どちらも素晴らしいアプリです。しかし、ファイルをきれいにするのに、無料で機能を利用することもできます。
「CleanMyMacX」の場合
たとえば「CleanMyMacX」の場合、「システムジャンク」から始めましょう。
徹底的にスキャンをするには、このアプリに「フルディスクアクセス」を許可します。「アクセス許可」をクリックし、ポップアップの「システム環境設定」をクリックしてください。
次に、左下にある鍵アイコンをクリックして、本人であることを証明し、「CleanMyMacX」の横のチェックボックスにチェックを入れて、「終了して再起動」します。
アプリを再起動したら「システムジャンク」に戻り、「スキャン」をクリックします。スキャンしながら、「CleanMyMacX」にMac内のさまざまなフォルダへのアクセス許可を与えます。
それが終わったら、「詳細を表示」をクリックすると「CleanMyMacX」が見つけた容量を無駄遣いしているファイルの完全な一覧が表示します。
各項目の横にある「表示」をクリックすると、その下にあるファイルの詳細がすべて表示されます。
各ファイルを右クリックして、「Finderで表示」を選ぶと、ジャンクファイルに直接アクセスできます。
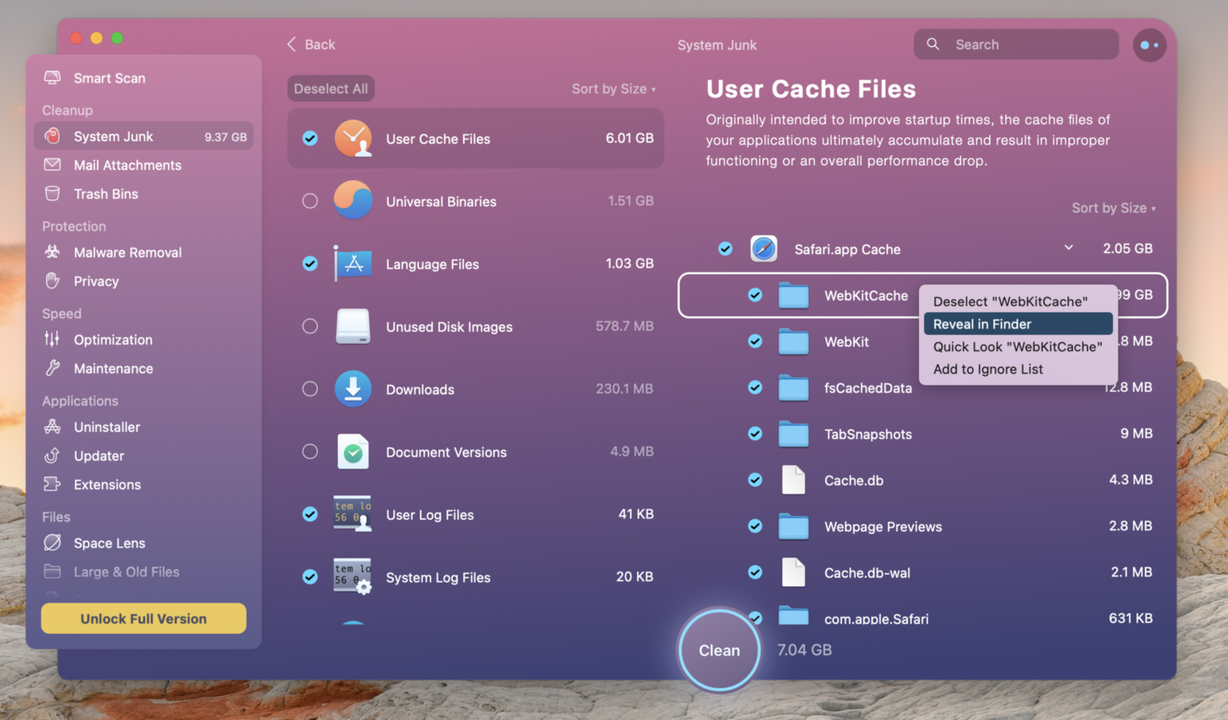
あとは、ファイルを削除するだけなので「CleanMyMacX」に戻り、削除したいすべてのファイルでこの工程を繰り返します。
面倒だと思うかもしれませんが、無料のアプリですし、自分では見つけられない巨大なファイルを削除しているのです。
「CleanMyMacX」を使って、Macの他のセクションも掃除することができ、ストレージの容量を確実に空けることができます。
ただし「その他」のカテゴリーは、「システムジャンク」のファイルのみが対象となるので覚えておいてください。
無料の選択肢はこれだけではありません。「OmniDiskSweeper」など、完全に無料で大きなサイズのファイルを探せるアプリもあります。問題は、少々複雑なので、自分が何をやっているかわからない場合があります。
このアプリは基本的にFinderのような表示で、各項目の横にファイルサイズがあるだけです。
Mac内で一番大きな容量を占めているファイルがどれかを探すには十分ですが、そのファイルが「その他」のカテゴリーのファイルなのか、もしくはそのファイルが削除すべきでない重要なファイルなのかがわかりにくいです。
Source: DaisyDisk, CleanMyMacX, OmniDiskSweeper
からの記事と詳細 ( Macのストレージを占領する「その他」ファイルを削除する方法 - Lifehacker JAPAN )
https://ift.tt/3C1JrKH

0 Comments:
Post a Comment