全2864文字
Cドライブの空き容量が少なくなると、大容量データを保存できなくなるだけでなく、OSやソフトウエアが作業用ファイルを生成できなくなるなど、パソコンの動作にさまざまな悪影響が及ぶ。
空き容量が残りわずかになり、パソコンの動作に支障が出る前には警告画面が表示されるが、CドライブがSSDの場合には、警告画面が出るまで放置するのは絶対に避けたい。
SSDの記録メディアであるフラッシュメモリーはデータを上書きできないため、データの書き換えにはブロック単位の複雑な処理を伴う。Cドライブの空き容量が少なくなると、空きブロックが不足し、データの削除や書き直しがますます複雑になる。これが、SSDの劣化を早めてしまうことにもなりかねない。
パソコンを少しでも長く快適に使用するには、日ごろからこまめに不要ファイルを削除し、ストレージの空き容量に余裕を持たせておきたい。ここからは「OSやアプリの一時ファイル」などの不要ファイルを削除し、Cドライブの空きを増やす方法を紹介しよう。
Windowsの機能でCドライブの使用状況を確認
不要なファイルを削除するには、まずはどんなファイルが保存されているか、Cドライブの使用状況を知るのが先決だ。さっそく、Windowsの機能で確認しよう。
「設定」アプリから「システム」→「ストレージ」の順に選択すると、Cドライブの使用状況と、消費している容量の大きいファイルの種類を確認できる(図1)。「表示するカテゴリを増やす」をクリックするとより詳細な情報を確認可能だ(図2)。
この例では、インストールしているアプリに関連したファイル以外だと、「一時ファイル」「その他(ドキュメント、ピクチャ、ミュージック、ビデオ以外のフォルダーに保存されたデータ)」「ピクチャ」などの容量が多い。
なお、「その他」のファイルについては、図1で「その他」をクリックすると、ファイル容量の大きいフォルダーが一覧表示されるので、内容を確認して不要なら削除する。
そのほか、Cドライブの容量を増やすには、「重複ファイル」や「サイズの大きいファイル」「長い間使用していないファイル」などに対象を絞り込んで削除したり、外付けドライブに移動したりするとよい。フリーソフトを使えば簡単に行える。「ピクチャ」フォルダー内の似たような画像もフリーソフトを使えば容易に整理できる。
からの記事と詳細 ( 不要ファイルでパソコン動作が重い、OSの「設定」でストレージの空き容量を増やそう - ITpro )
https://ift.tt/gDGX6rv

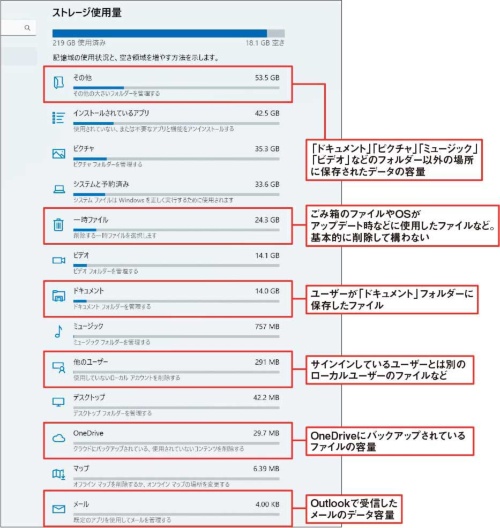

0 Comments:
Post a Comment