Bloomicon / Shutterstock.com
圧迫されるiPadのストレージを増やすには、アプリや写真を削除するほか、iCloudをはじめとするクラウドや、バージョンによっては外付けストレージを使う方法があります。iPadを快適に使うために、ストレージを増やす方法を覚えておきましょう。
iPadのストレージを増やすには?
アプリのインストールや写真などでiPadのストレージはすぐ埋まってしまいがちです。容量が足りないとiPadOSがアップデートできなくなる問題などが発生しやすくなるので、可能な限りストレージは増やしておきたいところです。
空き容量が少なくなってきたな……と感じた時は、これから紹介する方法を試してみてください。
App(アプリ)を管理してiPadのストレージを増やす
「設定」→「一般」→「iPadストレージ」に進むと、iPadに入れているアプリとその容量を確認できます。
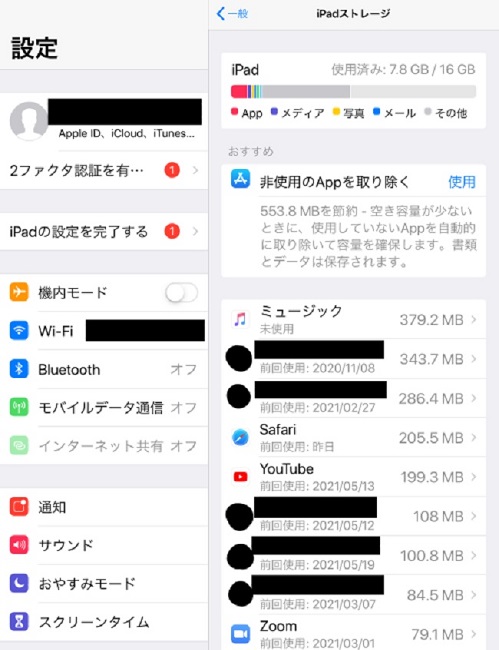
アプリ名の下には前回使用した日付が表示されているので、しばらく使っていない不要なアプリは削除をおすすめします。
iPadのストレージを増やすためにApp(アプリ)を取り除く
アプリにはデータごと削除する方法と、データはそのままにストレージを解放する方法があります。上画像の「iPadストレージ」で各アプリをタップすると「Appを取り除く」または「Appを削除」の操作が可能です。また、アプリによっては、データの一部だけを削除できる場合もあります。
「Appを取り除く」ではデータを保管したままでアプリ本体が使っているストレージを解放し、「Appを削除」ではアプリと関連するデータをすべて削除します。
まずは「Appを取り除く」でストレージを解放し、それでも容量を圧迫する時はアプリ本体の削除に進むのがおすすめです。
なお、iPadOSのバージョンによっては「非使用のAppを取り除く」の項目もあります。
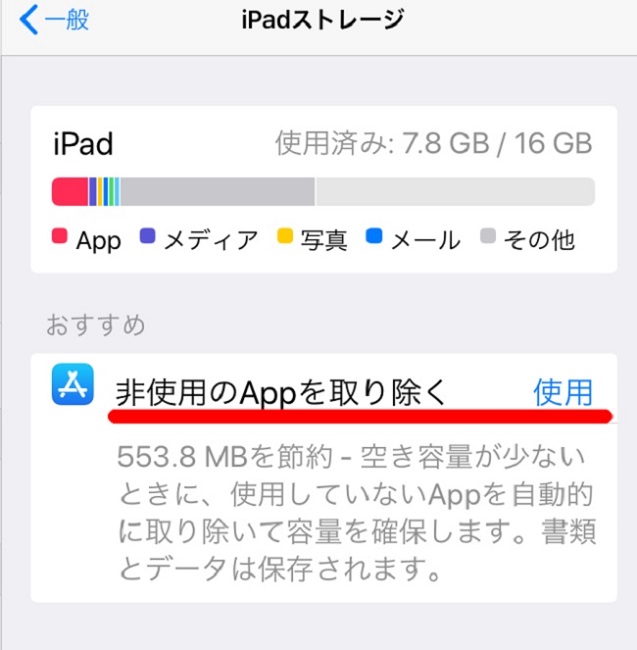
これを使うと、空き容量が少ない時にアプリを自動的に取り除くので、アプリを入れっぱなしにしがちな人は利用してみてください。
システムを再起動してiPadのストレージを増やす
「iPadストレージ」下部にある「システム」には、端末を操作するために必要なファイルや、バックアップ、ログ、キャッシュなどの一時的なファイルがあります。

このシステムサイズがあまりに大きくなっていると感じたら、iPadを再起動すると減らせる可能性があります。
メディアを削除してiPadのストレージを増やす
メディアとは、iPad内にある音楽やビデオなどです。写真とは違うので注意しましょう。音楽やポッドキャストのデータなどを削除するとストレージを増やせます。
iPadのストレージにある「その他」とは?
ストレージの状況がグラフになっているバージョンでは「その他」という項目が確認できます。
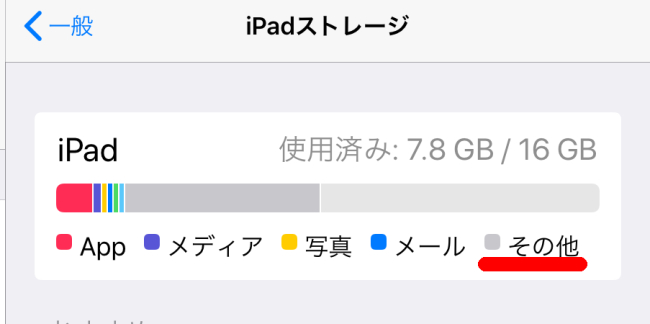
この「その他」とは、アプリのキャッシュファイル、アップデート、システムデータなどを含んだものを指します。
iPadのストレージ「その他」を減らす方法は?
iPadOS 13.6.1以降にアップデートすれば、「その他」の項目はストレージの容量が少なくなると自動的に削除されます。
何らかの理由でアップデートできない時は、iPadを初期化して削除する方法もあります。しかし、時間がかかりますし、バックアップをしっかり取っておかないと復元できなくなるので注意が必要です。iPadを再起動すると減らせる可能性もあるので、まずは再起動を試してみてください。
iCloudでiPadのストレージを増設する方法
iCloudを活用して写真や動画を保存すれば、ある程度はiPad内の容量圧迫を抑えられます。iCloudの使い方を確認していきましょう。
外付けストレージをつなげない端末でも便利! iPadはiCloudを使おう
クラウド上にデータを保管できる、便利なiCloud。特にiPadOS 13以前のバージョンは外付けストレージに対応していないので、iPad内の写真容量などの節約にはiCloudを利用しましょう。
iCloudの設定は、「設定」を開いて「サインイン」からApple IDとパスワードを入力し、「iCloud」をタップしたら完了です。iCloudに保存したい項目をオンにすると、iCloud上にデータが保存されます。
【参考】Google Drive、Dropbox、OneDrive、iCloud、4大ストレージは一番使いやすいのはどれ?
iPadのストレージを最適化してデバイスの容量を節約
設定から「iPadのストレージを最適化」を選択すると、iCloudにはオリジナルの写真やビデオが高解像度で保存されます。
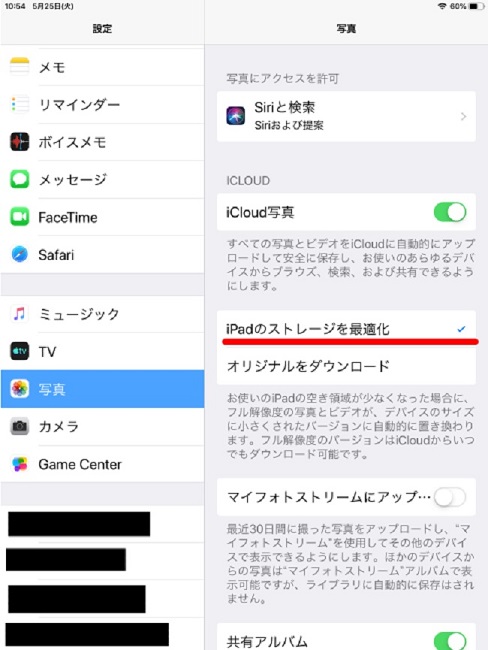
iPad本体にはサイズの小さいバージョンが保存され、容量を圧迫しないので節約につながります。
「iPadのストレージがいっぱいです」が消えない時
アプリや写真を消しても「ストレージがいっぱいです」「空き容量がありません」の表示が出る時は、写真を削除したあと、写真アプリの「最近削除した項目」からデータを完全に削除します。そして、端末を再起動してみましょう。
また、機種/バージョンによっては「マイフォトストリーム」という項目があり、これをオフにすることで解決することもあります。

「設定」→「写真とカメラ」からマイフォトストリームをオフにします。端末を再起動したら完了です。
購入時にメモリを確認してiPad のストレージが足りない状態を防ごう
どんなにアプリを削除したりiCloudに預けたりしても、そもそも端末のメモリが少なければまたすぐに容量不足になってしまうかもしれません。この状態を防ぐには、購入時に自分の使い方にあった容量を選ぶのが重要です。
ストレージを圧迫しない! おすすめのiPadは?
使用状況に合った容量の目安は、以下を参考にしてください。
画像をたくさん保存するなら64GB以上
32GB以下では、かなり気をつけて使わないとすぐ容量不足になります。特に画像をたくさん保存する人は64GB以上がおすすめです。
趣味のゲームをたっぷり楽しむなら128GB以上
128GBあれば、高解像度の写真や動画、ゲームを入れてもある程度は容量を気にせず使えます。
仕事で使うなら256GB以上
動画編集、画像加工などの編集作業や、ノートPCのように使うなら、256GBは欲しいところです。
クリエイターなら512GB以上
プロのデザイナーや動画投稿者などのクリエイターで、完全にパソコン代わりとして使うなら512GB以上がおすすめ。
【参考】キャリア版と何が違う?価格の相場は?おさえておきたいSIMフリー版「iPad Pro」の中身
容量に悩まされずにiPadを使いたいなら、ストレージから不要なアプリを取り除いたり、こまめに再起動したりする必要があります。iCloudも活用すれば、容量の少ないモデルでも最小限の圧迫で抑えられます。それでも容量不足になるなら、使用状況に合った容量のモデルへの買い替えを検討しましょう。
※データは2021年6月中旬時点での編集部調べ。
※情報は万全を期していますが、その内容の完全性・正確性を保証するものではありません。
※製品のご利用、操作はあくまで自己責任にてお願いします。
文/ねこリセット
からの記事と詳細 ( iPadの容量が足りなくなった時にストレージを増やして快適に使う方法 - @DIME )
https://ift.tt/3dbCb4W

0 Comments:
Post a Comment