事実上「iPhone」と「Androidスマートフォン」に二分されているスマートフォン。世界ではメーカーと機種数の多いAndroidスマホのシェアの方が高いですが、日本はiPhoneのシェアが高い“珍しい”市場でもあります。
iPhoneは、同じモデルの中で複数の内蔵ストレージの容量を取りそろえています。できれば容量の大きいものを買いたい所ですが、本体価格も高くなります。予算との兼ね合いで容量の小さなモデルを買った、という人も少なくないでしょう。
しかし、Androidスマホとは異なり、iPhoneはストレージの増設に対応していません。ストレージ容量が足りなくなった場合はどうすればいいのでしょうか。
この記事では、ストレージを増設できないiPhoneにおける「ストレージ容量不足」対策を紹介します。
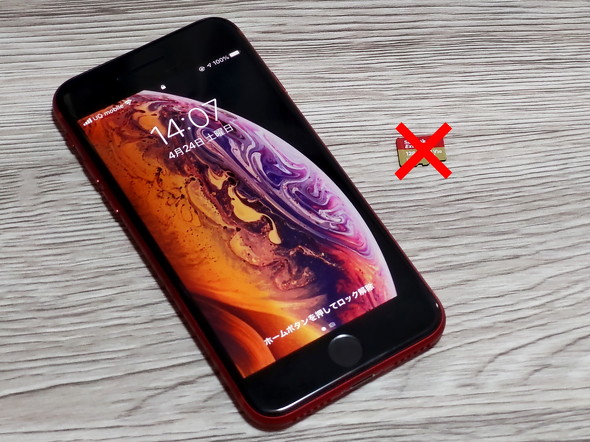 microSDを増設できないiPhoneのストレージ不足はどう対処する?
microSDを増設できないiPhoneのストレージ不足はどう対処する?まず検討したいのが「クラウドストレージ」
ストレージを圧迫するデータの内容は人それぞれですが、写真や動画、音楽のデータが圧迫の要因になる人が多いと思います。
これらのうち、スマホで写真や動画はクラウド(オンライン)ストレージに随時バックアップ(保存)しておく習慣を付ければ、バックアップしたデータは本体から削除することで容量の節約が可能です。本体から削除しても、必要な時にはインターネット経由でダウンロードして表示/再生できます。他のスマホやタブレット、パソコンともデータを共有しやすいこともメリットです。
データをクラウドストレージにアップロードしたり、クラウドストレージからダウンロードしたりする際には、データ通信が発生します。「通信量が気になる……」という人もいるかもしれませんが、Wi-Fi(無線LAN)につないでいる時のみアップロードする設定にしておけば、通信量を節約できます。
大手キャリアの容量無制限プランを契約している人なら、モバイル(携帯電話)データ通信中でも自動アップロードする設定にすると高い利便性を確保できます。ただし、Androidスマホと比べると、アプリを使った自動アップロードがうまく行かないケースも少なくありません。「iCloud」以外のサービスを使う場合は、定期的にアプリを起動して確認することをおすすめします。
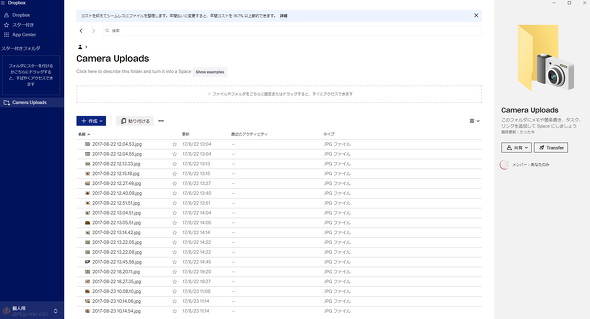 クラウドストレージに写真や動画をアップロードしておくと、パソコンや他のスマホ、タブレットでもデータを共有しやすくなります(画像はDropboxのものです)
クラウドストレージに写真や動画をアップロードしておくと、パソコンや他のスマホ、タブレットでもデータを共有しやすくなります(画像はDropboxのものです)主なクラウドストレージサービス
「ならどんなクラウドストレージがあるの?」という人もいると思います。そこで、iPhoneで使える主なサービスを紹介します。
iCloud(Apple)
Apple純正のクラウドストレージサービスです。Apple IDを持っていれば誰でも使えるので、iPhoneユーザーなら一番使いやすいことがメリットです。また、iOS(iPhoneのOS)に機能が統合されているので、アプリのインストールも不要なことも魅力といえます。
ストレージは5GBまで無料で利用できます。これで足りない場合は、有料でストレージプランをアップグレードするか、Appleの主要な有料サブスクリプション(定期契約)サービスをひとまとめにした「Apple One(アップルワン)」に加入することで容量を増やせます。これらの料金はApple IDに登録した支払い方法で支払えます。
容量のラインアップと、税込み価格は以下の通りです。なお、200GB以上の容量のプランでは、家族でストレージ容量を分配することもできます。
【iCloudストレージ(容量追加プラン)】
- 50GB:月額130円
- 200GB:月額400円
- 2TB:月額1300円
【Apple One】
- 個人プラン(50GB):月額1100円(初回1カ月無料)
- ファミリープラン(最大5人で共有、200GB):月額1850円(初回1カ月無料)
iCloudストレージ/Apple Oneに関する主な注意点
- iCloudストレージの200GBプラン/2TBプランと、Apple Oneのファミリープランでは、は家族(最大5人)でストレージ容量をシェアできます。詳しくはAppleのサポートサイトを参照してください。
- 容量追加プランとApple Oneは重複して契約できます。この場合、iCloudストレージではそれぞれのプランで割り当てられた容量を合算して利用できます。
- 契約期間の途中で容量追加プランをアップグレードした場合は、新旧プランの差額が日割りで請求されます。
- 容量追加プランやApple Oneを解約/ダウングレードした場合、保存してあるデータ容量によってはファイルを追加/更新できなくなります。詳しい対処方法はAppleのサポートサイトを参照してください。
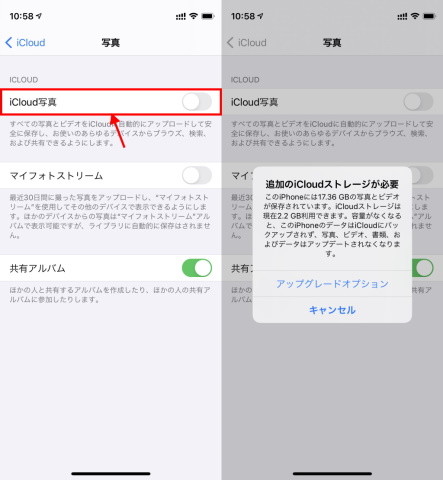 iCloudへの写真/動画の自動バックアップは、端末設定の「ユーザー情報」→「iCloud」→「写真」と進み、「iCloud写真」をオンにすることで行えます。ただし、バックアップ前の写真/動画の総容量がiCloudストレージの容量を上回っていると、警告が出て容量プランのアップグレードを求められます
iCloudへの写真/動画の自動バックアップは、端末設定の「ユーザー情報」→「iCloud」→「写真」と進み、「iCloud写真」をオンにすることで行えます。ただし、バックアップ前の写真/動画の総容量がiCloudストレージの容量を上回っていると、警告が出て容量プランのアップグレードを求められますGoogleドライブ/Googleフォト
Googleが提供するクラウドストレージ/アルバムサービスです。Googleアカウント(Gmailアカウント)を持っていれば誰でも使えます。GoogleドライブとGoogleフォトのアプリは別々なので、写真や動画を保存したい場合はGoogleフォトアプリを、その他のファイルを保存したい場合はGoogleドライブアプリを用意してください。
ストレージ容量はGmailを含む他のGoogleサービスと共通で(※1)、15GBまで無料で使えます。Googleフォトでは「高画質で保存」設定をすると、元の写真/動画の画質を極力保ちつつデータ容量を節約することもできます(「元の画質で保存」すると、元のデータを保存できます)。
(※1)2021年5月31日までに「高画質で保存」設定でアップロードした写真/動画は容量にカウントされません。GoogleのAndroidスマートフォン「Pixelシリーズ」において「高画質で保存」設定でアップロードする写真/動画については、2021年6月1日以降も容量にカウントされません
15GBの容量で足りない場合は、有料の「Google One(グーグルワン)」を契約することで容量を増やせます。料金は「Google Pay」(Googleアカウント)に登録した決済方法で年額(一部容量を除く)、または月額で支払えます。
Google Oneの容量ラインアップと価格(税込み)は以下の通りです。
- 100GB:月額250円または年額2500円
- 200GB:月額380円または年額3800円
- 2TB:月額1300円または年額1万3000円
- 10TB:月額6500円
なお、月額払いはGoogle Play/App Storeの「アプリ内課金」にも対応しているため、キャリアによっては携帯電話料金とまとめて支払えます。ただし、価格設定が上記と異なる場合があるので注意しましょう。
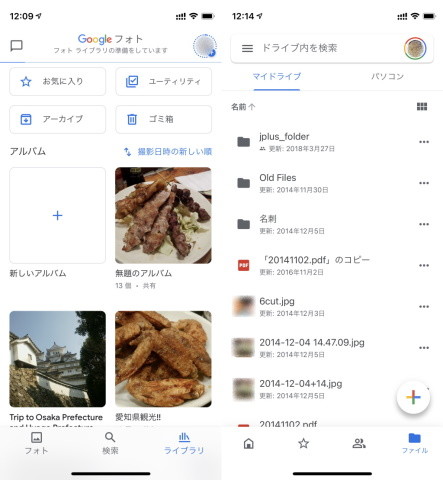 写真や動画を保存する場合は「Googleフォト」、それ以外のファイルを保存する場合は「Googleドライブ」アプリを使いましょう
写真や動画を保存する場合は「Googleフォト」、それ以外のファイルを保存する場合は「Googleドライブ」アプリを使いましょうDropbox
クラウドストレージサービスの草分け的存在で、データのアップロード/ダウンロードの速度も比較的高速なことが特徴です。誤って削除したり上書きしたりしてしまったファイルを“復元”しやすいことも魅力です。
無料で利用できるストレージ容量は2GBですが、ユーザーを誘うと1人当たり1GBの容量を追加でもらえます。無料サービスにおいてスマホの写真/動画の自動アップロードをする場合は、パソコンにデスクトップアプリをインストールする必要があります。
容量が足りない場合、あるいはパソコンを使わずに写真/動画のアップロードを使う場合は、有料プラン「Dropbox Plus」または「Dropbox Family」を契約する必要があります。両プラン共に、契約すると2TB(2000GB)のストレージ容量が割り当てられる他、パソコンで「スマートシンク」(必要な時だけデータをダウンロードして使う設定)を利用できるようになります。Familyプランの場合は、最大6ユーザーでストレージ容量を共有できます。
Dropbox Plus/Familyは、月額または年額で契約できます。DropboxのWebサイトで契約した場合の料金(税込み)は以下の通りです。
- Plus:月額1500円または年額1万4400円
- Family:月額2500円または年額2万4000円
なお、Dropbox Plusの月額払いはGoogle Play/App Storeの「アプリ内課金」にも対応しているため、キャリアによっては携帯電話料金とまとめて支払えます。ただし、DropboxのWebサイトで直接契約する場合と価格が異なる場合があります。
また、ソースネクストが「3年版」(36カ月間ライセンス)を提供しています。3年間使う前提なら年額プランを3回支払うよりもお得なので検討してみても良いでしょう。
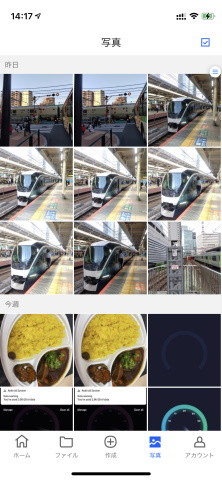 iPhone版Dropboxアプリ
iPhone版DropboxアプリOneDrive(マイクロソフト)
マイクロソフトのクラウドストレージサービスで、Windowsとの親和性の高さが特徴です。
無料で利用できるストレージ容量は5GBです。容量が足りない場合は、有料の「OneDrive Standalone」または「Microsoft 365 Personal」を契約する必要があります。
前者はOneDriveの容量のみをプラスするオプションで、月額224円(税込み)で100GBの容量を追加利用できます。後者は月額1284円(税込み)または年額1万2984円(税込み)で1TBの容量を追加利用できる他、「Microsoft Office 365」に含まれるパソコン/スマホ/タブレット向けアプリの利用権も付帯します。
両者共に、Google Play/App Storeのアプリ内課金に対応しているため、キャリアによっては携帯電話料金とまとめて支払えます(Microsoft 365 Personalは月額のみ)。ただし、マイクロソフトのWebサイトで直接契約する場合と価格が異なる場合があります。
パソコンでMicrosoft Officeに含まれるアプリを多用しているという人は「追加料金なく使えるクラウドストレージ」と見なして使えることが魅力です。
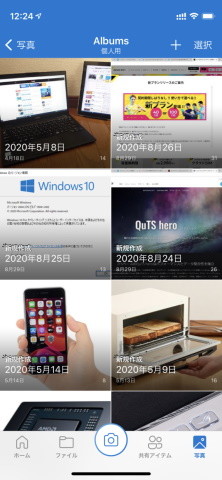 iPhone版OneDriveアプリ
iPhone版OneDriveアプリWindowsパソコンやMacで写真や動画をバックアップ!
WindowsパソコンやMacを持っている人は、iPhoneとUSBケーブルでつないで写真や動画をバックアップすることもできます。iCloudなどクラウドストレージを使ったバックアップよりも迅速かつ気軽にバックアップできると思います。
ただし、WindowsパソコンやMacのストレージが足りない場合はバックアップしきれない場合がありますので注意してください。
Windowsパソコン
Windowsパソコンでは、以下の手順で写真や動画をバックアップできます。
- WindowsパソコンとiPhoneをUSBケーブルでつなぐ
- 「エクスプローラー」を開く
- 「PC」の中にある「Apple iPhone」のアイコンを右クリックする
- 「画像とビデオのインポート」をクリックしてしばらく待つ
- 「すべての新しい項目のインポート」にチェックを入れて「次へ」をクリックする
- しばらく待つ
バックアップした写真や動画は「ピクチャ」フォルダや「キャプチャ」フォルダに保存されます。エクスプローラーを使って手動でバックアップを取る方法もありますが、今回は説明を割愛します。
なお、iPhoneのデータを“丸ごと”バックアップする場合は「iTunes」アプリが必要です。ただし、このバックアップでは個別の写真/動画ファイルを確認できないので、1つ1つのファイルを確認したい場合は、面倒でもiTunesを使わずに操作してください。
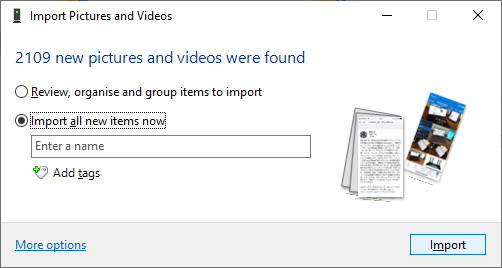 Windows 10でのインポート画面(画像は英語表示時のものです)
Windows 10でのインポート画面(画像は英語表示時のものです)Mac(macOS)
Macでは、macoOSに標準で搭載している「写真」アプリで写真や動画をバックアップできます。手順は以下の通りです。
- MacとiPhoneをUSBケーブルでつなぐ
- 写真アプリを開く
- ウィンドウ上にある「読み込み」をクリックする
- 「すべての新しい写真を読み込む」をクリックする
- しばらく待つ
なお、iPhoneのデータを“丸ごと”バックアップする場合は、macOSのバージョンによって「Finder」または「iTunes」アプリを使います。ただし、このバックアップでは個別の写真/動画ファイルを確認できないので、1つ1つのファイルを確認したい場合は写真アプリでバックアップを取るようにしてください。
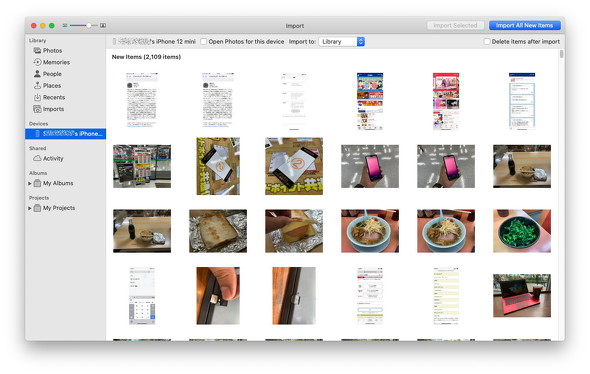 macOSでのインポート画面(画像は英語表示時のものです)
macOSでのインポート画面(画像は英語表示時のものです)専用外付けメモリーもある
「バックアップを取りたいけれどパソコンを持っていない」という人は、iLightning接続のフラッシュメモリを使う方法もあります。ただし、Androidスマホとは異なり、それぞれのメモリ専用のアプリが必要なので注意してください。
こちらの記事もチェック!
からの記事と詳細 ( 「microSD」が使えないiPhone 内蔵ストレージ不足にどう対処する?【2021年4月版】 - - ITmedia )
https://ift.tt/2PgHze4
0 Comments:
Post a Comment