Appleのエコシステムの主要なセールスポイントの1つは、Appleのデバイス、ソフトウェア、オンラインサービスを緊密に統合できる点です。
iCloudも例外ではなく、最もシームレスにAppleデバイスをバックアップして接続する方法を提供しています。
残念ながら、iCloudストレージの無料利用枠はたった5GBです。ですから、ほとんどの人がiCloudのスペースをすぐに使い果たしてしまうのも無理はありません。
この問題に悩んでいる人のために、iCloudの空き容量を増やす方法をご紹介します。
iCloudストレージの料金
幸い、iCloudストレージはそれほど高価ではないので、データを削除して既存のストレージを空けるより、もっと上のプランにアップグレードするのも一案です。
各プランの料金は次の通りです。
- 50 GB:130円
- 200 GB:400円
- 2 TB:1300円
Apple Oneに登録すると、iCloudストレージをAppleの他のサービスと一緒に割引価格で入手することもできます。
iCloudストレージに空き容量を作る方法
iCloudストレージがなくなったために容量を空けたい場合は、まず何が原因でiCloudストレージを使い果たしているか確認する必要があります。
iPhoneで、「設定」→「[あなたのアカウント名]」→「iCloud」→「ストレージを管理」と進みます。
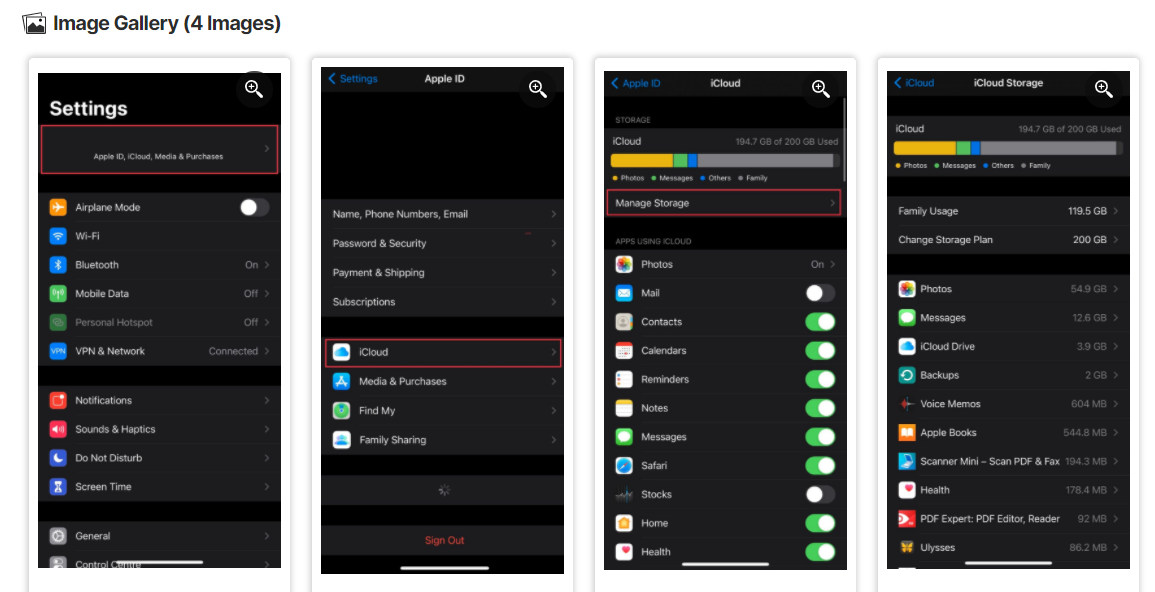
Macの場合は、Appleメニューを開き、「システム環境設定」→「Apple ID」→「iCloud」と進み、「管理」をクリックします。
これで、iCloudアカウントのスペースを占有しているものがわかります。たいていは、写真、メッセージ、iCloudのバックアップ、iCloudドライブ、アプリではないでしょうか。
それぞれが占有しているスペースを解放する方法は次の通りです。
1. 不要なiCloudバックアップを削除する
長年複数のiOSデバイスを使っていると、各デバイスのiCloudアカウントに独自のバックアップが保存されている可能性があります。
使用しなくなった古いデバイスからバックアップを削除しましょう。手順は次の通りです。
1. iPhoneで、「設定」→「[あなたのアカウント名]」→「iCloud」→「ストレージを管理」→「バックアップ」と進みます。
2. バックアップされているデバイスが表示されます。任意のデバイス名をタップし、「バックアップを削除」→「オフにして削除」をタップします。これで、そのバックアップがiCloudから削除されます。
3. まだ使用しているデバイスのバックアップをタップして、特定のアプリがiCloudアカウントにデータを保存しないようにすることもできます。
たとえば、めったに使用しないアプリが600MBのデータをiCloudバックアップに追加しようとしていたら、これを阻止したいものです。
その場合には、そのデバイス名をタップして、「すべてのAppを表示」を選択し、特定のアプリのバックアップを「オフにして削除]をタップして手動で無効にできます。
この方法で、次のiCloudバックアップから選択したアプリのアプリデータが削除されます。
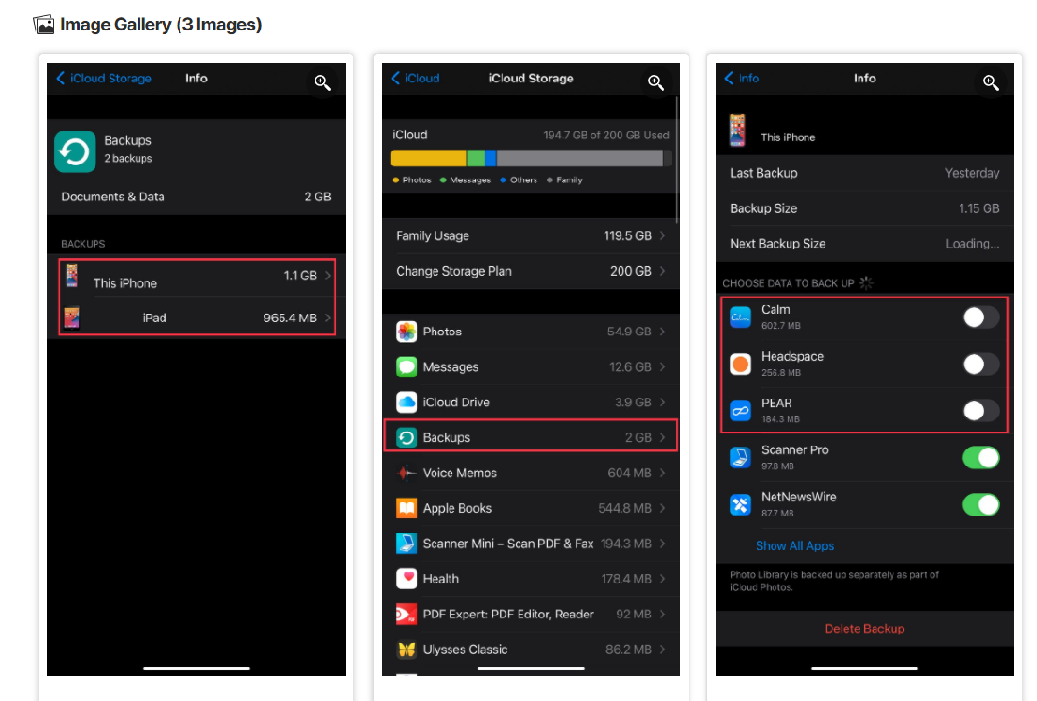
Macを使用している場合は、Appleメニューを開き、「システム環境設定」→「Apple ID」→「iCloud」と進みます。
「管理」をクリックして、「バックアップ」を選択すると、削除したいバックアップを選択できるようになります。
2. フォトライブラリを整理する
このステップは簡単ではありません。
ほとんどにとって、iPhoneのフォトライブラリーにはかけがえのない思い出も入っているので、写真を削除するのは辛いことです。
しかし、今は敢えてそれは横に置いておき、iCloudストレージのスペースを空けるために、すべきことを説明したいと思います。
まず、デバイスのカメラ設定がiCloudで必要以上のスペースを使用していないことを確認しましょう。特に、4Kではなく720pまたは1080pの動画に切り替えられるか確認する必要があります。
手順は次の通りです。
1. iOSかはiPadOSデバイスで、「設定」→「カメラ」→「フォーマット」と進みます。スペースを節約するために、「高効率」を選択します。
これで、写真と動画がそれぞれHEIF形式とHEVC形式で保存されます。このファイル形式はJPGやMP4ほど広くサポートされていないことにご注意ください。
2. 次に、カメラの設定に戻り、「ビデオ撮影」をタップします。一番低いフレーム率と解像度を選択するのが理想です。
この方法では、最もスムーズで最高品質の動画を取得することはできませんが、スペースを節約したければ、何らかの犠牲を払わなければなりません。
同じページを下にスクロールして「自動低照度FPS」を有効にし、ファイルサイズを低照度の動画のサイズに縮小します。
3. カメラの設定に戻り、「スローモーション撮影」を選択し、最もクオリティの低い設定を選択します。
4. 最後のステップもおすすめしにくいのですが、これでスペースを節約できます。「設定」→「カメラ」→「設定を保持」と進み、ここでLive Photosを無効にできます。
次回カメラアプリを起動するときは、右上の丸い黄色のアイコンをタップします。このアイコンが灰色だと、Live Photosは無効になっています。
これで、キャプチャーした写真ごとにデバイスが数秒間動画を録画できなくなります。
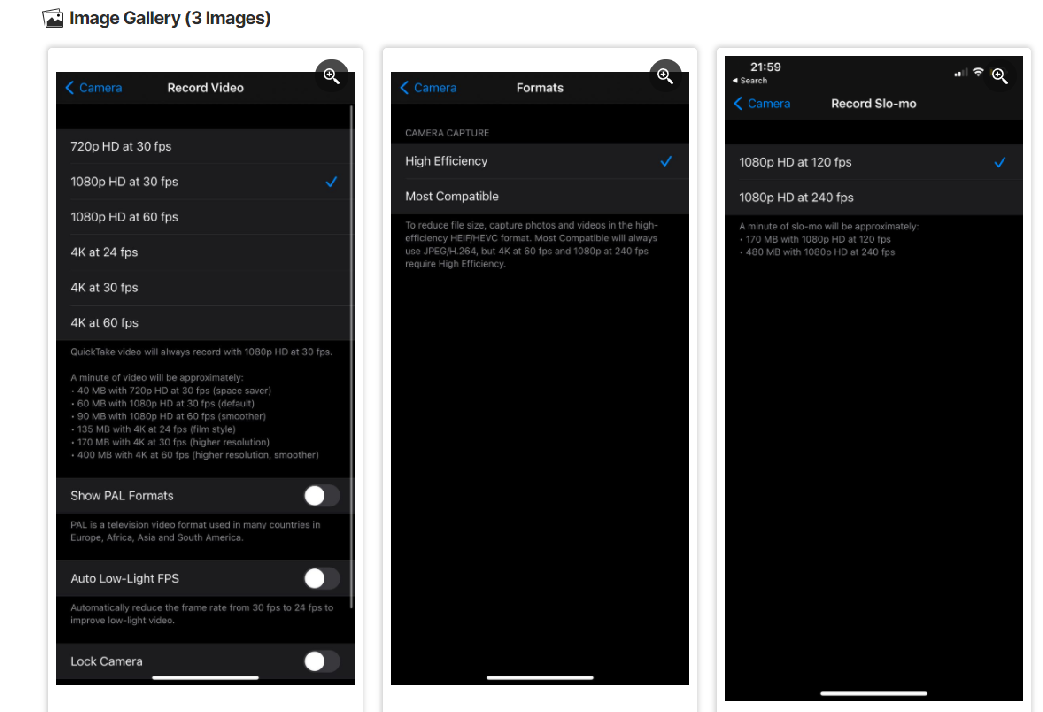
これで、写真がこの先に占有するスペースを減らせました。
次は、フォトライブラリから不要なアイテムを削除しましょう。 手順は次の通りです。
1. まず、一番スペースを取る動画から対処しましょう。写真アプリを開き、「アルバム」→「ビデオ」をタップします。次に、右上の「選択」をタップすれば、不要な動画をすべて消すことができます。
2. 同じ方法で、以下のアイテムのアルバムにもアクセスできます。
- 長時間露光
- バーストモード
- パノラマ
- スローモーション
- タイムラプス
- スクリーンショット
- 画面収録
3. これらのアルバムから不要なものを削除すると、多くのスペースがすぐに解放されます。
4. 最後に、フォトライブラリーを手動で調べて、削除できる写真があるかどうか確認することをお勧めします。もしかしたら、山ほどある猫の写真などを削除できるかもしれません。
3. 古いメッセージを削除する
メッセージアプリがiCloudで多くのスペースを取っている場合は、次のやり方でスペースをすぐに解放できます。
1. iOSやiPadOSデバイスで「設定」→「メッセージ」と進みます。
2. 「メッセージを保持」まで下にスクロールして、「永久」を「30日」か「1年」に変更し、「削除」をタップします。
これで、1か月または1年より古いメッセージが自動的に削除されるようになります。こうすれば、メッセージがiCloudアカウントのスペースを取りすぎないようにできます。簡単ですね。
3. 多くのスペースを占めているチャットをいくつか削除しましょう。
「設定」→「[あなたのアカウント名]」→「iCloud」→「ストレージの管理」→「メッセージ」と進みます。次に、「上位チャット」をタップします。これで、どのチャットがiCloudで多くのスペースを占めているかわかります。
4. 右上の「編集」タップして、削除するチャットを選択し、右上のゴミ箱のアイコンをタップしてチャットを削除します。
5. チャットのスレッド全体をまだ削除する覚悟ができていない場合は、リストから任意のチャットをタップします。
次に、上部にある連絡先の名前をタップして、「情報」をタップしたら、「写真」まで下にスクロールします。「すべて表示」をタップすると、不要な画像や動画を手動で削除できます。
同じやり方でチャットの「ドキュメント」セクションにアクセスして、ファイスサイズが大きいPDFやその他のファイルを削除できます。
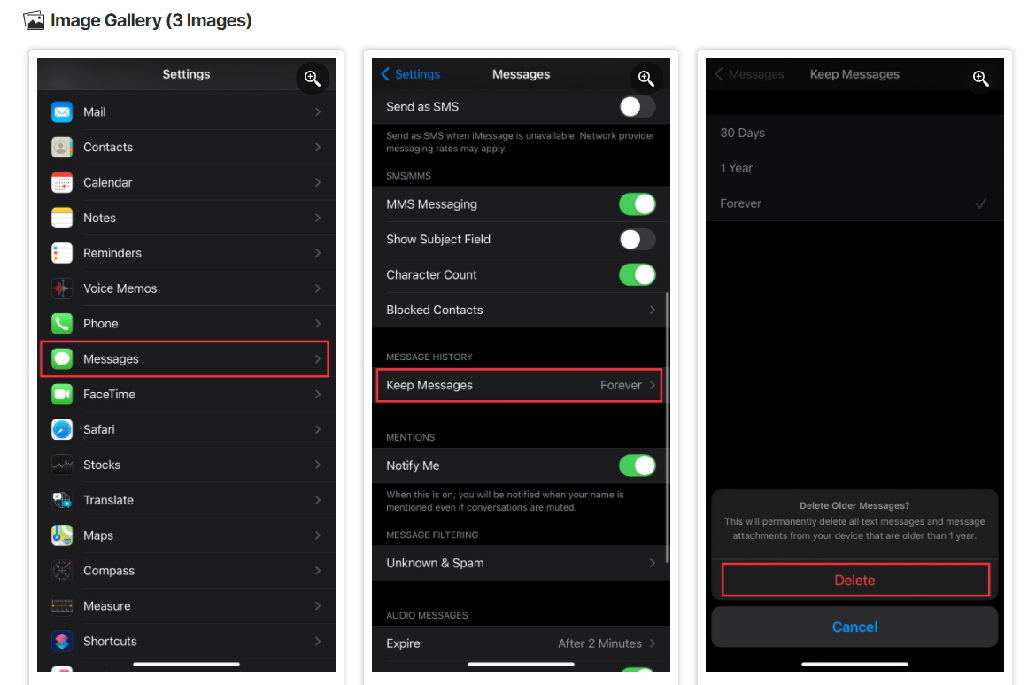
4. iCloud Driveから大きいファイルを削除する
何らかのAppleデバイスでiCloud Driveを使用している場合は、デバイスをチェックして、スペースを取っているジャンクファイルが無いか確認しましょう。
iOSやiPadOSで、「ファイル」アプリを開き、「iCloud Drive」をタップして、削除できるフォルダーがあるか1つ1つ確認しましょう。
Macの場合は、「Finder」を開き、サイドバーの「iCloudドライブ」をクリックして同じ作業を行いましょう。
iCloud以外でもバックアップを取るべき理由
iCloudのほとんどのサービスは、バックアップサービスというより「同期」サービスです。小さいながらも重要なこの違いを認識していれば、サービスの扱い方がずいぶん違ってきます。
次のように考えてみましょう。
iPhoneから写真を削除すると、iCloudからも写真が削除されます。
もちろん、デフォルトで最近削除されたものを保存するフォルダーに30日間保存されることはわかっていますが、そこから削除すると、復元される可能性はほとんどありません。
本物のバックアップサービスを使用すると、削除されたファイルのコピーを長期間保持できます。
フォトライブラリのローカルバックアップを作成してハードドライブに保存しておけば、iPhoneから写真を削除しても、その写真のコピーがハードドライブに残ります。
そういうわけで、iCloudのスペースを解放する前に、Appleデバイスにあるものを全部バックアップすることをおすすめします。
Macの場合は、ローカルバックアップにTime Machineを、クラウドバックアップにBackblazeなどのサービスを併用することをおすすめします。
あわせて読みたい
Image: Yoshiyoshi Hirokawa/Getty Images, MakeUseOf
Original Article: How to Free Up Storage Space on iCloud by MakeUseOf
からの記事と詳細 ( iCloudストレージの空き容量を増やす3つの方法 - ライフハッカー[日本版] )
https://ift.tt/38pwFcy
![iPhone11PRO/iPhoneX/XS ガラス フィルム 液晶保護 フィルム 保護シート 保護ガラス [ iPhone11PRO/iPhoneX/XS 5.8インチ アイフォン 用]【高品質/簡単貼り付け/正面保護/強硬度/専用設計】 1枚セット](https://m.media-amazon.com/images/I/41Xn-DSvMNL.jpg)

0 Comments:
Post a Comment