iPhoneユーザーは、ストレージ拡張のオプションがないので、ストレージの空き容量不足に悩まされています。
ある時点で、iPhoneがファイルでいっぱいになったら、容量を空けるためにファイルをいくらか削除しなければなりません。
今回は、iPhoneの「その他」フォルダの謎についてです。
iPhoneは、アプリやメディア、写真、メッセージなどのファイルがどのフォルダに入っているか、どのくらいの容量を占めているか明記されるので、それらのファイル以外のフォルダが「その他」にあたります。
では、「その他」フォルダには何が入っていて、どうすれば空にできるのでしょうか?
「その他」フォルダについて知っておくべきことを紹介します。
iPhoneのストレージの「その他」とは何か?
基本的に、iPhoneやiPadの「その他」には、キャッシュや設定、保存されたメッセージ、ボイスメモなど、種々雑多なデータが入っています。
これらのファイルは、通常、容量が小さすぎてカテゴリーを分けるほどではないため、「その他」フォルダにまとめてられています。
「その他」フォルダの内容を特定し、削除するためのわかりやすい方法はありませんが、この問題に対処するTIPSをいくつか紹介します。
その前に、「その他」フォルダのデータが、iPhoneのストレージで大きな容量を占めているかを確認する方法を簡単に見てみましょう。
iPhoneのストレージを確認する方法
アプリやデータがどのくらいiPhoneの容量を占めているかを確認するには、「設定 > 一般 > iPhoneストレージ」へと進みます。
ページ上部のバーでiPhone全体のストレージが表示され、グループごとに占めているデータ容量がわかります。
その下に、iPhoneのアプリ一覧と、そのアプリ自体と、保存されているデータ容量が表示されます。

iPhoneのストレージをスキャンして、分析するまで時間がかかるので、上部のバーが表示されるのに数秒かかるかもしれません。
バーが表示されたあとも、アプリの一覧や容量サイズの分析が終わると調整されるので、更新されるのに数秒待つこともあります。
「その他」のフォルダがどれくらいの容量を占めているかを確認するには、アプリ一覧の下までスクロールしましょう。
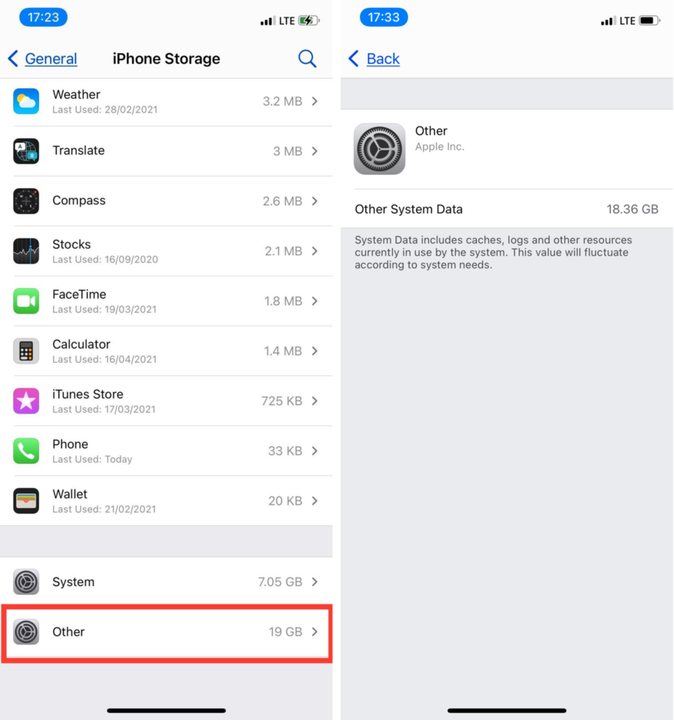
iPhoneやiPadの「その他」ストレージを削除する方法
「その他」の容量を完全に削除することはおそらくできませんが、そのほうがいいこともあります。
なぜなら、「その他」の中に、iOSの操作性を向上させる有益なデータも含まれているからです。例えば、Siriの音声をたくさんダウンロードした場合、それは「その他」に保存されます。
「その他」の容量はだいたい5〜10GBの範囲ですが、10GBを超えている場合は、容量の増加をコントロールできていない可能性が高いです。
iPhoneの「その他」にある不要なデータを削除する方法をいくつかご紹介します。
1. Safariのキャッシュを削除する
Safariのキャッシュは、「その他」の容量が増える最大の原因のひとつです。
ブラウザは、Webサイトをすばやく表示できるよう、閲覧履歴やWebサイトのデータを保存します。しかし、Safariのキャッシュは必ずしも必要ではありません。
iPhoneのストレージを空けたい場合は、もっと大事なデータのために容量を確保するべく、キャッシュ削除をおすすめします。
【Safariのキャッシュをクリアする方法】
- 「設定 > 一般 > iPhoneストレージ」をタップする。
- アプリの一覧をスクロールダウンして、Safariをタップする。
- 「Webサイトデータ」をタップする。
- ページの一番下までスクロールし、「全Webサイトデータを削除」をタップする。
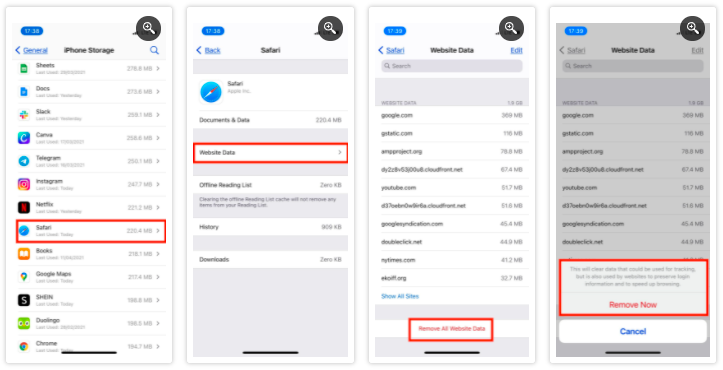
2. できるだけストリーミングを減らす
多くの音楽や動画をストリーミングするのも、iPhoneの「その他」の容量が大きくなるもうひとつの原因です。
ここではっきりしておきたいのは、ストリーミングとダウンロードは異なるということです。
iTunes StoreやTVアプリ、Musicアプリから音声や動画をダウンロードすると、そのデータは「メディア」に分類されます。
一方、ストリーミングでは、シームレスに再生するためにキャッシュを使うので、このデータが「その他」に分類されるのです。
したがって、iPhoneやiPadで容量を空けたいのであれば、ストリーミングを控えたり、ストリーミングするコンテンツの量を減らしたりしましょう。その間は、ダウンロードしたものでなんとかしのぎます。
また、iPhoneアプリのキャッシュを削除することもできます。
YouTubeやApple Music(もしくはその他の音楽アプリ)、Podcastなど、オンラインのコンテンツをストリーミングするのに使うメディアアプリが対象です。
ストレージ設定でそれらのアプリデータを削除しましょう。
3. 古いiMessageとメールのデータを削除する
ショートメッセージが好きな人は、メッセージ系アプリの大量のデータで、ストレージがいっぱいになっているかもしれません。
古いメッセージをあまり保存しないように、「メッセージ」アプリの設定を変更したほうがいいでしょう。
「メッセージ」アプリは、デフォルトでは永久にメッセージを保存する設定になっていますが、「メッセージ」アプリのキャッシュデータを最小限にするために、1年や30日に変更が可能です。
変更するには、設定を開き、アプリセクションの「メッセージ」アプリをタップします。
「メッセージ履歴」の「メッセージを残す」をタップして、「30日」か「1年」のどちらかの保存期間を選びます。
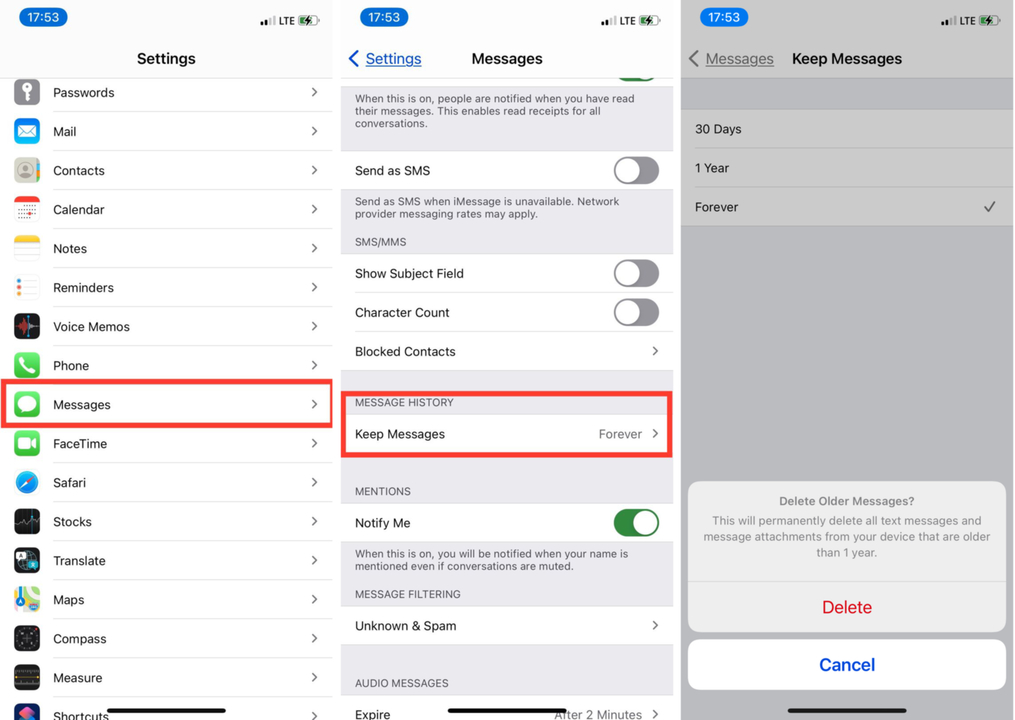
また、iPhoneやiPadで「メール」アプリを使っていると、表示したすべての書類や写真、動画などのキャッシュが保存されます。
これにより、再度閲覧するときの読み込みが速くなりますが、貴重なストレージの容量を奪うことになります。
メールアカウントの詳細を削除して、再入力することで、「メール」の不要なキャッシュを削除することができます。
4. アプリを削除して再インストールする
保存されているアプリのデータの大半は「App」に分類されますが、特定のキャッシュは「その他」に分類されます。
例えば、「Podcast」アプリが数GB以上の容量を占めている場合、おそらくキャッシュのデータで埋まっていることでしょう。
アプリを削除し、再インストールすることで、iPhoneの「その他」にあるデータが削除されます。
アプリを削除するには、そのアプリを長押しし、「Appを削除」をタップして削除します。
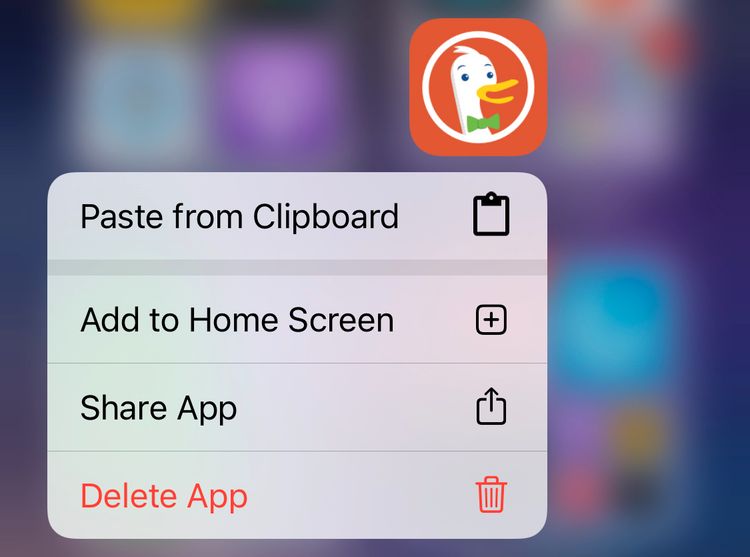
その後、App Storeからアプリをダウンロードして、再インストールしましょう。
5. iPhoneをバックアップしてリセットする
余分なデータを削除する最も簡単な方法は、デバイスから完全にすべてを消して、最初からやり直すことです。
ストレージの問題の原因となっている不安定なバグを削除でき、アプリのキャッシュを探して削除するよりも早いです。
ファイルがなくなる心配はご無用。すべてをアンインストールする前に、iPhoneやiPadのバックアップを取っておけばいいのです。
そうすれば、ゼロからスタートすることなく、もう一度始められます。
iPhoneやiPadをリセットするには、「設定 > 一般 > リセット」で、「すべてのコンテンツと設定を消去」をタップします。
iCloudにバックアップの設定がしてあれば、iOSは保存していないデータを失わないように、アップグレードを促します。
何をやってもダメな場合
「その他」のデータを削除してもうまくいかず、まだiPhoneにストレージ容量が足りないというエラーが出る場合は、iCloudにファイルをアップロードして、そのデータをiPhoneから削除したほうがいいでしょう。
iCloudのデフォルトである無料の容量5GBで足りない場合は、Appleから追加の容量を購入する必要があるかもしれません。
iCloudのアップグレードの方法は、こちらのガイド記事を参考にしてみてください。
あわせて読みたい
Original Article: How to Clear "Other" Storage on Your iPhone by MakeUseOf
からの記事と詳細 ( iPhoneの「その他」のコンテンツを削除して、ストレージの容量を空ける方法 - ライフハッカー[日本版] )
https://ift.tt/3f8XiF2

0 Comments:
Post a Comment