クラウドストレージという言葉を耳にしたことがある人は多いのではないでしょうか。クラウドストレージとは、簡単にいえば「ファイルデータなどを保存できるインターネット上にある“保管庫”」のことです。今回はそんなクラウドストレージサービスの代表格の1つである「Google ドライブ」の基本的な使い方を紹介してきますので、ぜひ参考にしてくださいね。
Googleドライブとは?
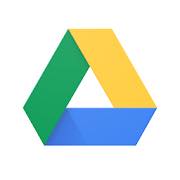
まずはGoogleドライブとは何かを見ていきましょう。Googleドライブとは、その名前が示すとおり、Googleが運営・提供するサービスの1つです。Googleアカウントを持っている人であれば誰でも使えます。さらに、ストレージ容量15GBまでは無料でデータの保存ができるので、ちょっとしたデータのバックアップとしても活用できるでしょう。
PCからはもちろん、iPhoneやAndroidからアプリでも簡単に使えるので、ぜひ試してみてくださいね。
※Googleアカウントを持っていない人は、以下の記事を参照に無料でアカウントの作成をしましょう。
データをバックアップ! Googleドライブにファイルを保存する方法
まずは基礎中の基礎! Googleドライブにデータを保存する方法を見ていきましょう。
PCからGoogleドライブにファイルを保存する方法
PCからGoogleドライブにデータを保存する方法は以下のとおりです。なお、上記でも紹介したとおり、Googleドライブを利用するためには、Googleアカウントにログインしている必要があります。Googleアカウントへのログイン方法を忘れてしまった人は、以下の記事を参考にGoogleアカウントへの再ログインを試してみましょう。
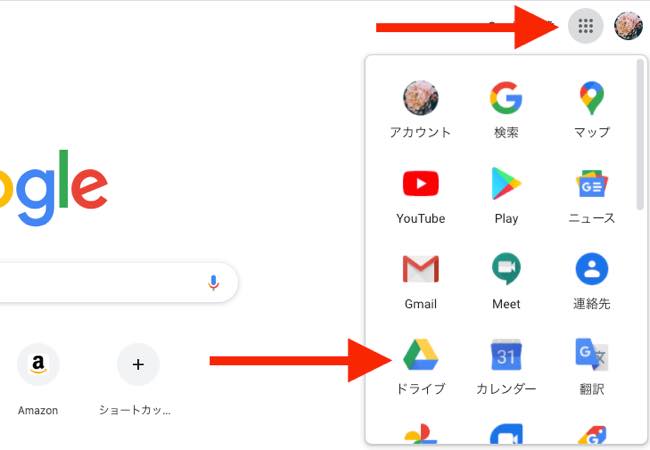
1:ブラウザを立ち上げてGoogleドライブにアクセスします。
(Googleのトップページにアクセスし、画面右上に表示されているメニューボタンをクリックし、「ドライブ」を選択)
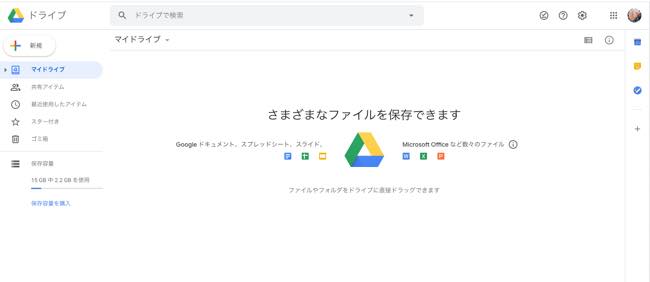
2:上図のような画面が表示されたら、保存したいデータが入っているファイルを表示します。

3:保存したいデータをファイルからドラッグして、Googleドライブの画面上でドロップします。

4:Googleドライブの画面の右下に「〇個のアップロード完了」と表示されれば、アップロード完了です!
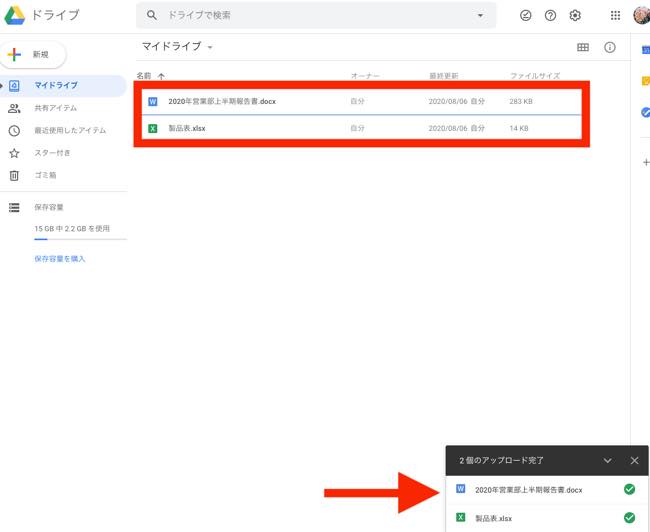
なお、上記で説明したやり方のほかにも、Googleドライブ画面の左上にある「+新規」から、データの保存ができます。「+新規」をクリックした後、「ファイルのアップロード」を選んでみましょう。
保存したデータは共有設定を変更しない限り、基本的にはアップロードしたGoogleアカウント……つまりあなたしか見れません。ほかの人に見られてはマズいデータなどは、共有設定を変更しないようにしましょう。
スマホからGoogleドライブにファイルを保存する方法
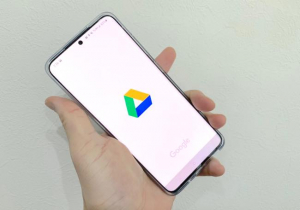
続いてはスマホからGoogleドライブにファイルを保存する方法を紹介していきます。まずはアプリをアプリストアからインストールします。Androidスマホの場合はデフォルトでGoogleドライブがインストールされているケースが多いですが、見当たらない場合は下記のアプリストアからインストールしてください。
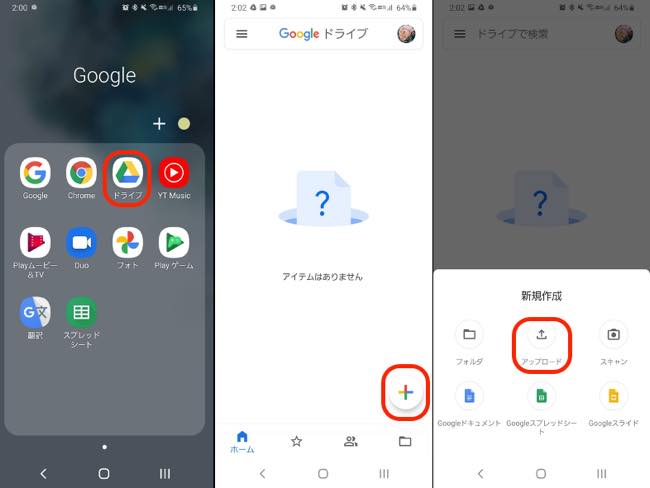
1:Googleドライブアプリを開きます。
2:画面右下に表示されている+マークをタップします。
3:「アップロード」を選択します。
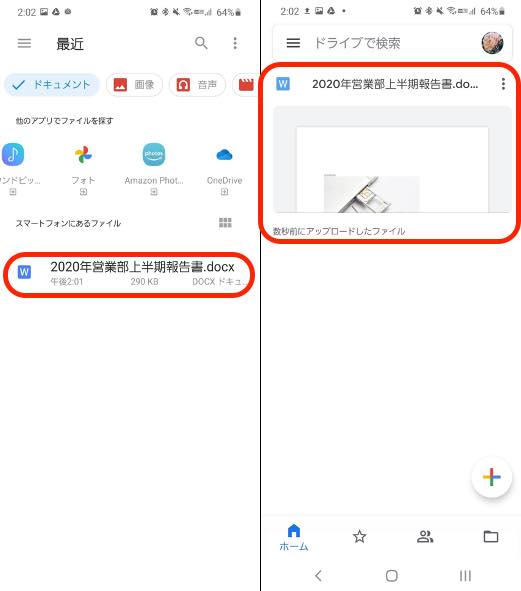
4:保存したいデータを選びます。
5:Googleドライブアプリ上にデータが表示されれば保存完了です!
Googleドライブにファイルが保存できない! データ容量の大きさや拡張子が原因かも
Googleドライブにうまくデータがアップロードされない場合は、まずはデバイスがインターネットに接続されているかどうか確認してみましょう。インターネットへの接続が確認できた場合は、アップロードしようとしているデータの容量が大きすぎて、アップロードできないのかもしれません。データを圧縮したり、分割して再試行してみましょう。
また、保存しようとしているデータの拡張子がGoogleドライブに対応していないと、うまく保存されない可能性があります。下記参照サイトより、Googleドライブが対応している拡張子を確認してみてください。
Googleドライブに写真は保存できる?
スマホで撮影した写真データを保管できれば、スマホのストレージに余裕を持たせられますよね。Googleドライブにはもちろん、写真データの保存はできます。ただし、写真データを保存したい場合は、「高画質」モードに設定することで、容量無制限で保存ができるGoogleフォトを使うことをおすすめします。詳しくは以下の記事を参考にしてください。
【参照】無制限で写真をアップロードできるストレージサービス「Googleフォト」の便利な使い方
アップロード方法がわかったところで、続いてはダウンロード方法を紹介!【Googleドライブ】
Googleドライブへのデータの保存方法がわかった次は、保存したデータのダウンロード方法を見ていきましょう。
PCからGoogleドライブのデータを保存する場合
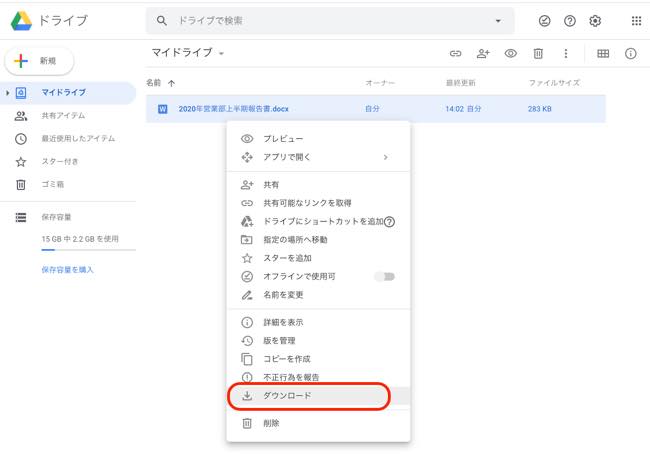
PCからデータの保存がしたい場合は、Googleドライブにアクセスした後、保存したいデータにマウスカーソルを合わせて右クリック。「ダウンロード」から保存しましょう。
iPhoneでGoogleドライブからデータを保存したい時は!
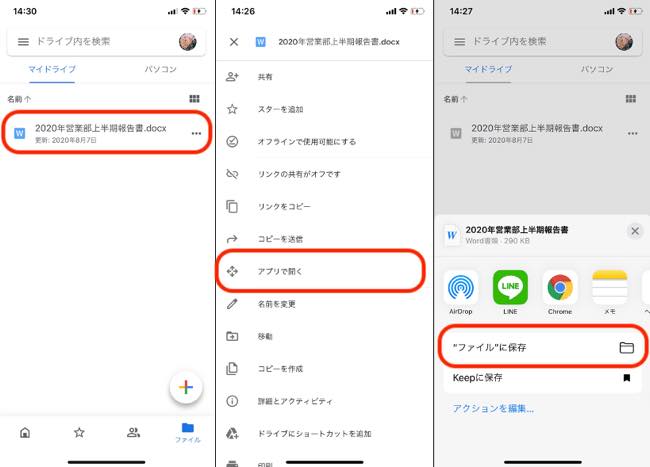
iPhoneでGoogleドライブ上のデータを保存したい時は、Googleドライブアプリを開いて、保存したいデータの右端にある「…」をタップ。「アプリで開く」から、「ファイルに保存」を選択しましょう。
AndroidスマホでGoogleドライブからデータをダウンロードしたい時は?
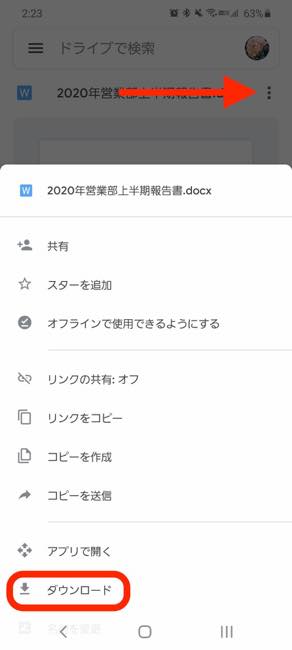
Androidスマホの場合は、Googleドライブアプリを開いた後に、保存したいデータの右端にある「…(縦)」をタップ。「ダウンロード」を選択すれば、端末内にデータが保存されるはずです。
Googleドライブに保存できる容量は何GB?
Googleドライブの保存容量は、無料の場合は1アカウントにつき15GBとなっています。なお、この15GBはGoogleドライブだけでなく、Gmail・Googleフォトと保存領域を共有しています。例えば、Googleドライブには1GBしかデータを保存していなくとも、Gmailで14GBを使っていると、新たなデータの保存ができなかったり、Gmail上で新しいメールの受信ができなくなりますので、ご注意ください。
なお、月額課金によって、Googleドライブのストレージは増設できます。詳細は以下の公式サイトをご覧ください。
【参照】Google One
※データは2020年7月中旬時点での編集部調べ。
※情報は万全を期していますが、その内容の完全性・正確性を保証するものではありません。
※サービスのご利用はあくまで自己責任にてお願いします。
文/髙見沢 洸
"ストレージ" - Google ニュース
August 20, 2020 at 04:35PM
https://ift.tt/3aIZJvb
初心者におすすめ!アカウントを作れば誰でも無料で使えるクラウドストレージ「Googleドライブ」 - @DIME
"ストレージ" - Google ニュース
https://ift.tt/2tqBUHF
Shoes Man Tutorial
Pos News Update
Meme Update
Korean Entertainment News
Japan News Update

0 Comments:
Post a Comment