木村文乃さんが“キントーンの女神”として雲に乗って登場するCMで認知度が高まっているサイボウズ「kintone」。業務現場のスタッフが自分でアプリを構築できるノーコードプラットフォームであり、ユーザー企業も急速に増えている。
このkintoneで作成したアプリには添付ファイルを付けられるのだが、kintoneで提供されるストレージ容量は「契約ユーザー数×5GB」となっている。たとえば20アカウントで運用している場合は100GBだ。軽い文書ファイルを添付するくらいなら問題ないが、動画や大量の写真などのファイルを管理する用途には足りない。そこで、Dropbox Businessをkintoneのストレージとして活用することをオススメしたい。TBクラス、もしくは無制限のストレージ容量を存分に活用できる。
このプラグインを使えば、kintoneアプリ上からDropbox Businessにアクセスし、ファイルのアップロードからプレビュー、共有リンクの発行までできるので、2つのアプリ(ブラウザのタブ)を行ったり来たりする必要がない。Dropbox Business側でファイルの編集や削除をしてもリアルタイムでkintoneに反映されるので、作業者間ですれ違いが起きることもなくなる。
※注:以下、本稿では2022年2月現在提供されている無料版プラグインを使って解説を進めるが、2022年3月以降は機能強化された有料版のプラグインが提供される。詳しくは本稿末尾を参照してほしい。
Dropbox for kintoneプラグインを初めて使う際は、アプリを連携させる準備が必要になる。ちょっと作業ステップが多いので、マニュアルに従って作業を進めてほしい。
プラグインのWebページからキャップドゥに利用を申し込むと、PDFのマニュアルとアプリテンプレート、プラグイン、マニュアルとの差分画像などのファイルがメールで送られてくる。まずはアプリテンプレート「Dropbox folder information-v1.1」からアプリを作成する。これはプラグインの動作に必要な情報を保存するためのアプリで、実際に利用するアプリとは別だ。勝手に編集しないようにすること。このアプリの「アプリID」は追って必要になるので、メモしておこう。
次はDropbox Businessの開発者ページにログインし、「My Apps」の「Create app」ボタンをクリック。マニュアルに従って設定し、アプリを作成する。
アプリの設定画面を開き、「Settings」タブでは、kintoneプラグイン設定画面のURLやkintoneのドメイン名などを入力する。「Permissions」タブでは各種権限設定を行う。Dropbox APIのアップデートによる影響で初期設定マニュアルに記載されていない項目もあるので、同梱の画像を確認して設定する。
あとはプラグインの設定をするだけだ。kintoneの設定でプラグインファイルを登録し、利用したいアプリの設定から追加しよう。プラグインの設定画面を開いたら、Dropbox Businessのアクセストークンやアプリキー、作成した「Dropbox folder information」アプリのアプリIDなどを入力する。
連携に利用するDropbox Businessの管理者アカウントを選択し、プラグインが利用するDropbox Business内のフォルダーを選択する。Dropbox Business内にはレコードごとにフォルダーが作成されるので、そのフォルダ名のフィールドも指定しておく。これで準備は完了だ。
まずはデータを入力し、新しいレコードを登録する。すると、Dropbox Business内にフォルダーが作成され、画面下部からアクセスできるようになる。
「Upload File」をクリックし、PC内のファイルをアップロードすると、そのファイルはkintoneに保存されず、Dropbox Business内に保存される。アップロードされたファイルの横には3つのボタンが現れる。「Delete」で削除、「Preview」でプレビュー、「Copy Link」で共有リンクがコピーできる。
また「Create Folder」をクリックすると、Dropbox Business内に新規フォルダーが作成できる。
Dropbox Businessをkintoneの大容量ストレージとして利用できるのは、やはり便利だ。ファイルの保存場所がDropbox Businessに統一されるし、動画でも気兼ねなく添付できるようになるので、開発できるkintoneアプリの幅も広がる。
* * *
なお、本稿で利用している無料版プラグインでは、kintoneアプリユーザー全員が設定で指定したDropbox Businessユーザーの権限でストレージにアクセスできてしまうことは注意してほしい。また、レコードを作成すると自動的にフォルダーが2つずつできてしまう不具合があり、開発元に問い合わせたところ現在対応中とのこと。
Dropbox for kintoneプラグインは、14日間の無料トライアルが利用できる。さらに本申し込みをすることで、無料でライセンス期間を延長してくれる。興味のある方はプラグインのWebサイトにある「お問い合わせ」から問い合わせてみてほしい。
また、2022年3月1日には大幅なバージョンアップを予定しており、有償での提供に移行する。この有料版でも14日間の無料トライアルは引き続き提供され、またすでに無料版を利用しているユーザーはそのまま使い続けられる。
新しい有料版プラグインでは、上述したDropbox Businessへのアクセス権限の課題が解消される(kintoneユーザーごとにアクセス権限が設定できる)。そのほか、kintoneレコード内からパスワードや期限付きの共有リンクを作成したり、kintoneにログアプリを追加してkintone側で操作履歴ログを取得したりすることができるようになる。ユーザーインタフェースもより使いやすいものになる見込みだ。Dropbox Businessとkintoneの両方を利用しているユーザーは要チェックである。
(提供:Dropbox)
からの記事と詳細 ( kintoneアプリにDropbox Businessの大容量ストレージを組み込む方法 - ASCII.jp )
https://ift.tt/CgZkdzb
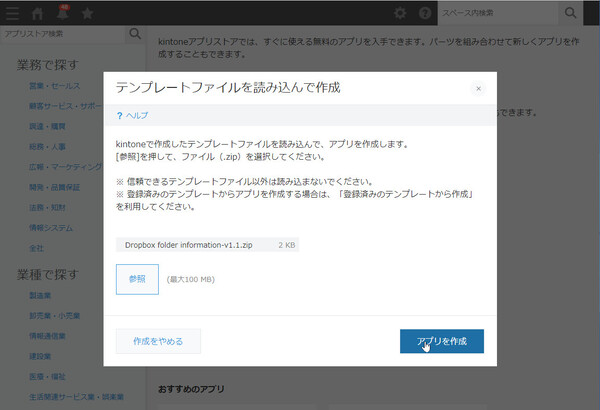
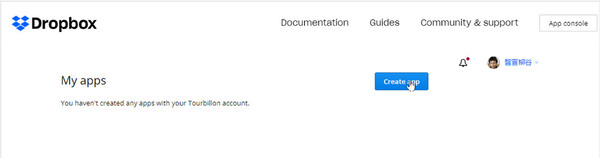

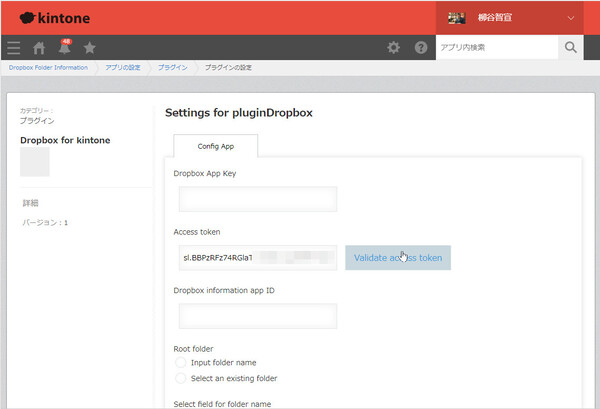
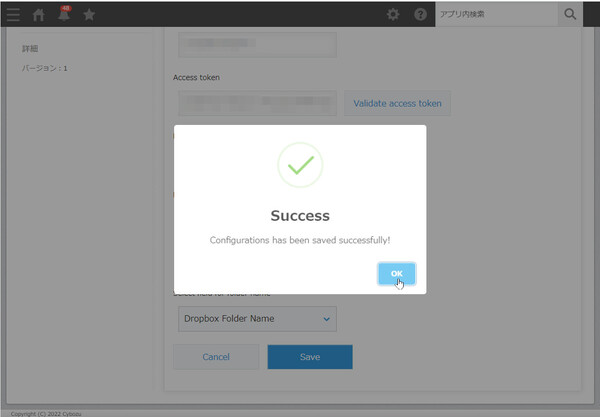
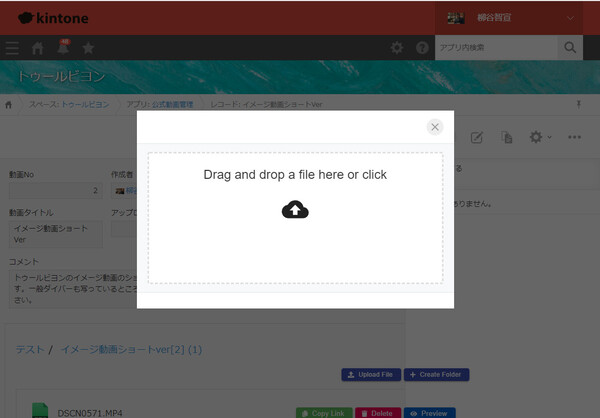
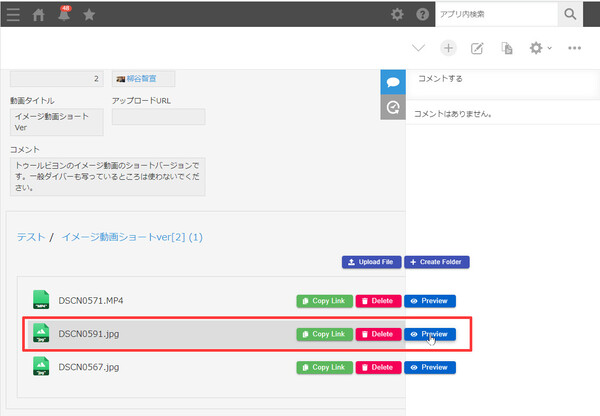

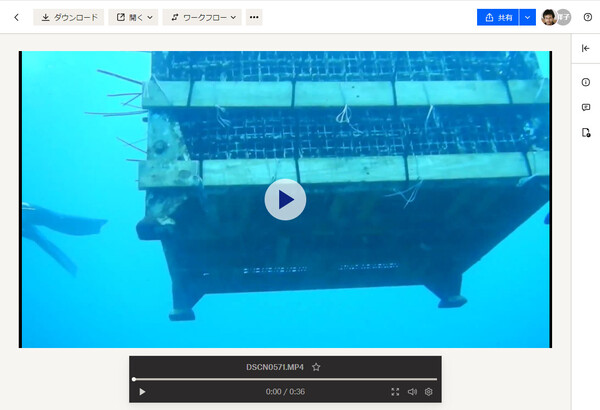
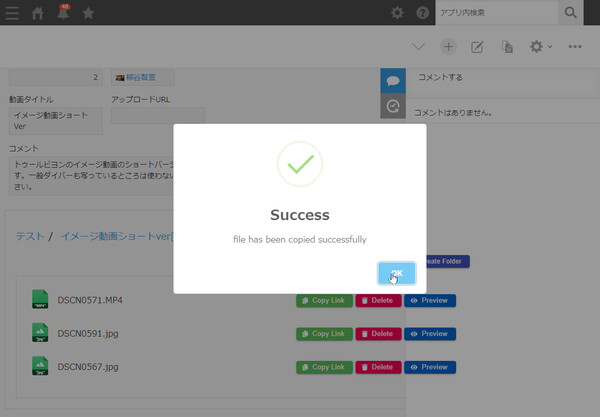


0 Comments:
Post a Comment