全2649文字
iPhoneを使っていてストレージの空き容量が不足して困ったことはないだろうか。新しいアプリのインストールができなかったり、写真が撮れなくなったりするほか、システムのアップデートができなくなったり、シャットダウン後に再起動できなくなったりする可能性もある。ギリギリの空き容量で使っていると思わぬ不具合が発生する場合があるため、早めに空き容量を確保したほうが安全だ。
しかし、バックアップをとって不要なデータを削除したり、データの待避用にクラウドストレージを契約したりするのは何かと面倒だ。そこで今回はiPhoneだけで実施できる手軽な方法を紹介する。
iPhoneの提案に従って空き容量を確保
自分のiPhoneのストレージがどの程度使われているかを確認するには、「設定」→「一般」→「iPhoneストレージ」とタップしよう。画面の上部に「使用済み」の容量とiPhoneに搭載されているストレージの全容量が表示される。さらに、その下にグラフで大まかな内訳がデータの種類ごとに色分けされる。
この画面からストレージの消費を抑える施策をいくつか試すことができる。それがグラフの下に表示されている「おすすめ」だ。ユーザーのiPhoneの使い方によって提案は変わり、筆者の場合は「非使用のAppを取り除く - 25.24GB節約」と「ダウンロード済みのビデオを見直す - 866MBまで節約」と表示された。このほかに「古いチャットを自動削除」「大きい添付ファイルを再検討」「iCloud写真」などが提案される場合がある。
提案によっては対象となるデータが完全に削除され、バックアップがなければ復元できなくなる場合がある点に注意しよう。上で挙げた例では「非使用のAppを取り除く」はアプリ本体をiPhoneから削除するが、アプリ内で作成したデータなどはストレージ内に残る。そのためApp Storeからアプリを再ダウンロードすれば、元に戻すことができる。ただし、これはある程度の期間使われていないアプリが自動的に取り除かれる設定なので、空き容量が確保されるには多少の時間がかかる。即座にアプリを取り除く方法は後述する。
「非使用のAppを取り除く」は「設定」→「App Store」とタップして表示された画面の「非使用のAppを取り除く」でもオン/オフ可能だ。
「ダウンロード済みのビデオを見直す」は、動画配信サービス用のアプリで動画をダウンロードしたデータなので、削除しても再ダウンロードすれば元に戻せる。
一方、「大きい添付ファイルを再検討」は主に「メッセージ」アプリで送受信した写真や動画などが対象になる。タップして内容を確認しながら不要なものだけ削除することが可能だ。この場合は、バックアップから復元しなければ元に戻せない。
からの記事と詳細 ( 空き容量が足りなくて困った、iPhoneだけでできるストレージ節約術 - ITpro )
https://ift.tt/5m8QPuC
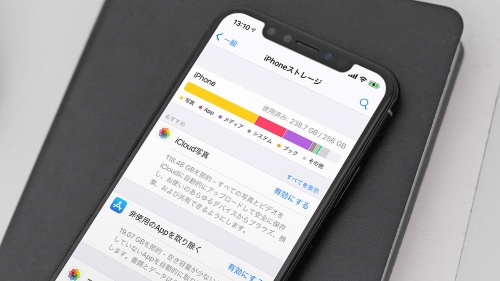
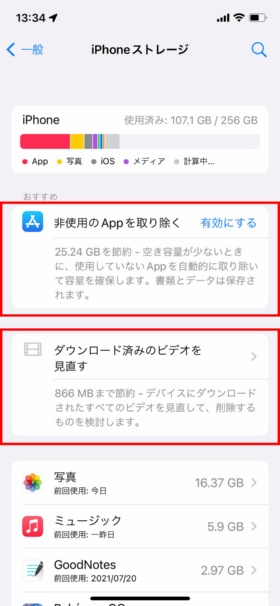
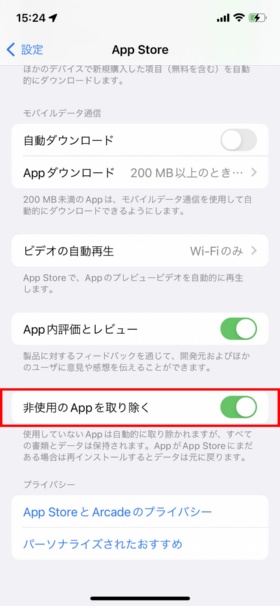
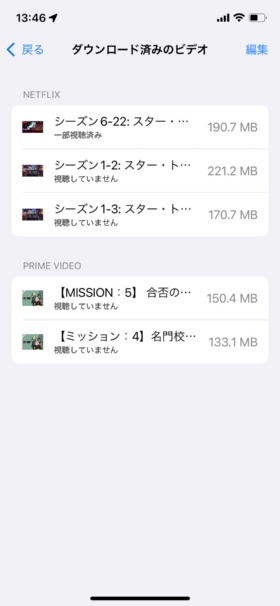

0 Comments:
Post a Comment