superselebbanget.blogspot.com
全632文字
大容量のファイルをいきなりメールで送り付けるのはマナー違反。相手の通信環境によっては受け取れない場合もあるからだ。とはいえ、いちいち相手に確認を取るのも面倒。こんなときはファイルをクラウドにアップロードして、その共有用URLを発行するのが親切だ。URLを相手に知らせればよいので、ファイルの容量を気にしなくて済む(図1)。3社いずれも共有機能を備えるが、Amazon Driveはユーザーアカウントで相手を限定できない。ここではOneDriveとGoogleドライブの使い方を紹介しよう。
アマゾン以外はメンバー限定で共有可能
図1 クラウドストレージにアップロードしたファイルは、共有用の固有のURLを発行することでほかの人もダウンロードできる。ファイルの容量を気にせず渡せるのがメリット。3サービスはいずれも共有機能を備えるが、OneDriveとGoogleドライブは、相手が当該サービスのアカウントを持っていればメンバー限定の公開が可能だ
[画像のクリックで拡大表示]
通常、共有用のURLは類推できない文字列になる。ただし、相手がURLをほかに漏らせば誰でもアクセスできてしまう。もし相手が当該サービスのアカウントを持っていれば、共有対象を制限できるので安心だ(図2~図9)。
共有設定は相手と権限に注意
図2 OneDriveでは、共有したいファイルを右クリックして「共有」を選択する(1)(2)。パソコンと同期している場合は、「OneDrive」フォルダー内でも同様に設定できる
[画像のクリックで拡大表示]
図3 権限は標準で「編集可能」。閲覧のみにするなら「表示可能」に変える(1)(2)。「リンクのコピー」を押すと、共有用のURLが生成される(3)。相手のMicrosoftアカウントを知っていれば共有先を限定できる。それには「リンクを知っていれば…」を押す
[画像のクリックで拡大表示]
図4 「特定のユーザー」を選択して、権限を確認したら「適用」を押す(1〜3)。共有相手のMicrosoftアカウントを入力して指定してから(4)(5)、「リンクのコピー」を押す(6)
[画像のクリックで拡大表示]
図5 共有用のURLが生成され、クリップボードにコピーされるのでメールなどで相手に知らせればよい。このURLは指定したMicrosoftアカウントで認証しないと開かない
[画像のクリックで拡大表示]
図6 Googleドライブでは、共有したいファイルを右クリックして「共有」を選択する(1)(2)。パソコンで同期アプリを使用していれば右クリックして「Googleドライブで共有」を選択してもよい
[画像のクリックで拡大表示]
図7 公開範囲や権限を確認・変更するには「変更」を選ぶ(1、公開範囲が「制限付き」の場合は「リンクを知っている全員に変更」を選ぶ)。公開範囲を確認(2)。共有するファイルの権限は標準で表示のみの「閲覧者」だが「編集者」も指定できる(3)。「リンクをコピー」を押すとクリップボードにURLがコピーされる(4)。一方、共有相手を指定したい場合は、2で「制限付き」を選び、上の「ユーザーや…」のウインドウをクリック(図8へ)
[画像のクリックで拡大表示]
図8 公開範囲が「制限付き」であることを確認し(1)、相手のGoogleアカウントを指定(2)(3)。次に開く画面で「通知」のチェックを外し[注1]、相手の権限を指定する(4〜6)。最後に右下の「共有」ボタンを押す
[画像のクリックで拡大表示]
[注1]「通知」をチェックしたまま「送信」ボタンを押すと、Googleドライブから共有の通知が相手に自動送信される。ここでは後からメールなどでURLを知らせる手順にした
図9 共有設定したファイルを図6と同様に右クリックし、「リンクを取得」を選択。この画面で「リンクをコピー」を押すとクリップボードにURLがコピーされる。このURLは指定したGoogleアカウントでなければ開けない
[画像のクリックで拡大表示]
Adblock test (Why?)
からの記事と詳細 ( 大容量ファイルのメール送付はマナー違反、クラウドストレージで賢く受け渡そう - ITpro )
https://ift.tt/UeVa6sE
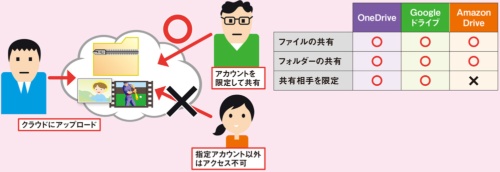
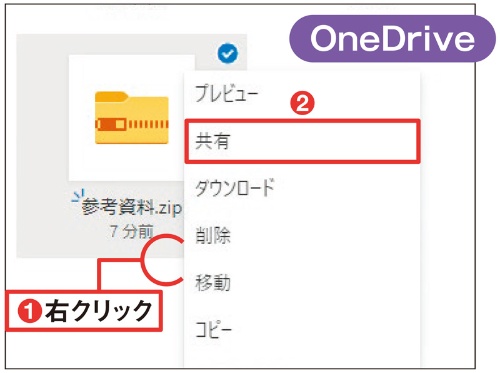
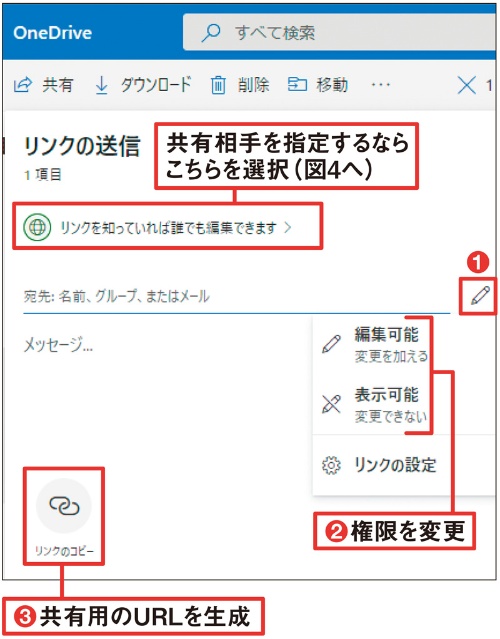
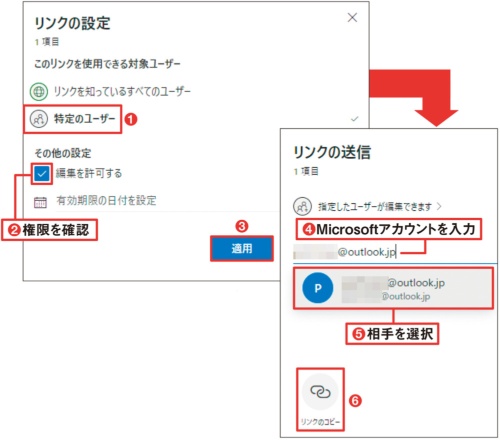

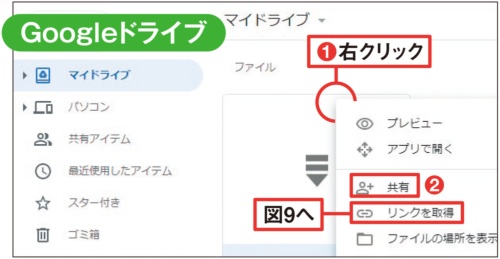

![図8 公開範囲が「制限付き」であることを確認し(1)、相手のGoogleアカウントを指定(2)(3)。次に開く画面で「通知」のチェックを外し[注1]、相手の権限を指定する(4〜6)。最後に右下の「共有」ボタンを押す](https://cdn-xtech.nikkei.com/atcl/nxt/column/18/02060/051000005/08.jpg?__scale=w:500,h:406&_sh=0bc09e0310)
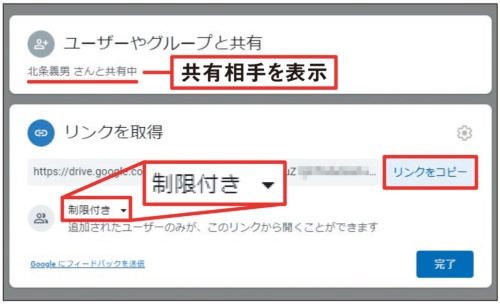

0 Comments:
Post a Comment