Googleドライブの容量がいっぱいになったら、別のGoogleアカウントにデータを移動させたいことありますよね。しかし、Googleは別のGoogleドライブへファイルをシームレスに転送する方法を提供していません。
あるアカウントから別のアカウントにファイルを移動するには、ほかの策に頼ることになります。
【今日のワークハックはこんな人におすすめ!】
- Googleドライブの無料ストレージ容量がいっぱいになった人
- 複数のGoogleアカウントを所有している人
今日のワークハック:Googleドライブアカウント間でファイルを転送する
ダウンロードや再アップロードをすることなく、あるアカウントから別のアカウントへファイルを移動したい場合は、以下の手順で進めてください。
1. ほかのGoogleドライブアカウントとドキュメントを共有する
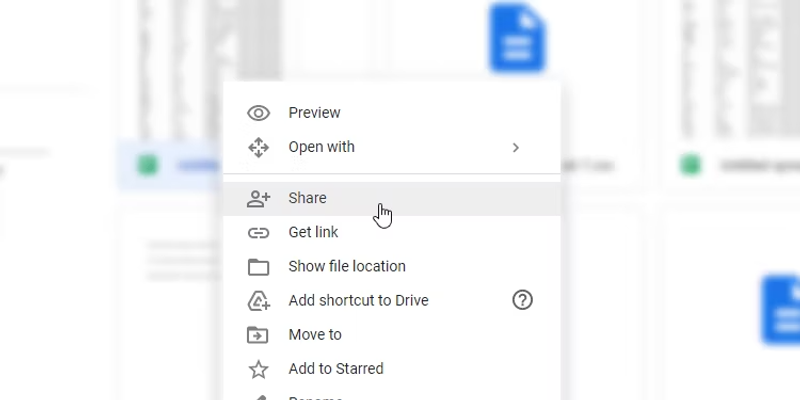
1つのドキュメントを転送するだけなら、ほかのアカウントに1回だけ共有することができます。面倒な設定は必要なく、とても簡単です。
- Googleドライブのアカウントを開く。
- 移動したいファイルを右クリックし、「共有」を選択。
- 共有したいユーザー名もしくはメールアドレスを入力。
- 移動先のGoogleドライブアカウントにログインし、「共有アイテム」から該当の画像を見つける。
- データをコピーし、新しいフォルダに移動させる。
- 元のフォルダをドライブから削除する。
また、Google Takeoutを使用して、データの完全なアーカイブを別のアカウントに転送することもできます。
2. Googleドライブに「転送フォルダ」をつくる
上記の方法は、あるアカウントから別のアカウントへ1回だけ転送する場合に便利です。
しかし、今後も転送を繰り返したいと思うのであれば、Googleアカウント間で自動的にファイルを共有するフォルダをつくることができます。
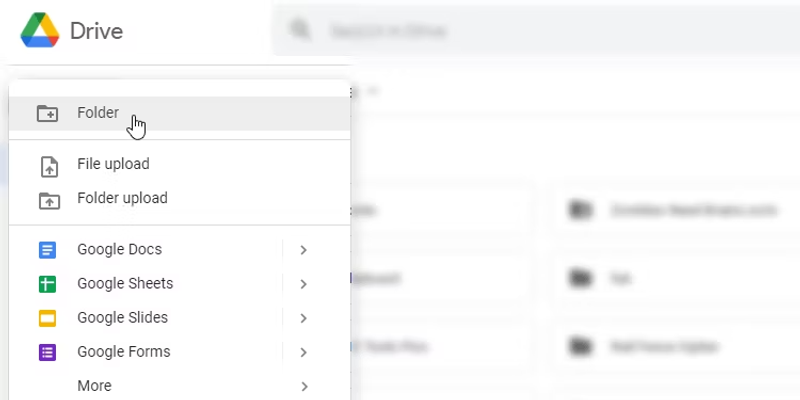
- まず、Googleドライブに新しいフォルダを作成する。
- 別アカウントとフォルダを共有。
- 共有したいファイルをこのフォルダに保存。
- "アクセス権を持つ人を変更するかどうか "を尋ねるメッセージが表示さるので、「移動」をクリック。
- ほかのアカウントにログインし、共有フォルダにアクセスし、中のファイルを好きな場所にドラッグまたは移動する。
Googleドライブでファイルの移動がより簡単に
Googleドライブのあるアカウントから別のアカウントにファイルを転送したい場合、ダウンロードして再アップロードする必要はありません。
ファイル自体を共有するか、中央の共有フォルダを作成することで、ドキュメントを必要な場所に素早く転送できます。
連載「今日のワークハック」では、仕事が速く効率的にこなせる!ツール・アプリ・OSのショートカットや使い方、アイデアをお届けします。
Original Article: How to Move Files From One Google Drive Account to Another by MakeUseOf
からの記事と詳細 ( Googleドライブ間でデータを転送!これでストレージ不足解消だ【今日のワークハック】 - Lifehacker JAPAN )
https://ift.tt/vV74FeR



0 Comments:
Post a Comment