iPhoneからファイルをローカルストレージに保存する方法は?

iOS標準アプリのファイルアプリでは、パソコンを使用しなくてもiPhoneからローカルストレージにファイルを保存することができます。
ここではファイルアプリを使用し、ローカルストレージにアクセスしファイルを保存する方法を紹介します。
▼ファイルアプリからローカルストレージにファイルを保存する方法
▼複数のファイルを選択する小技
ファイルアプリからローカルストレージにファイルを保存する方法
1
ファイルアプリを起動する
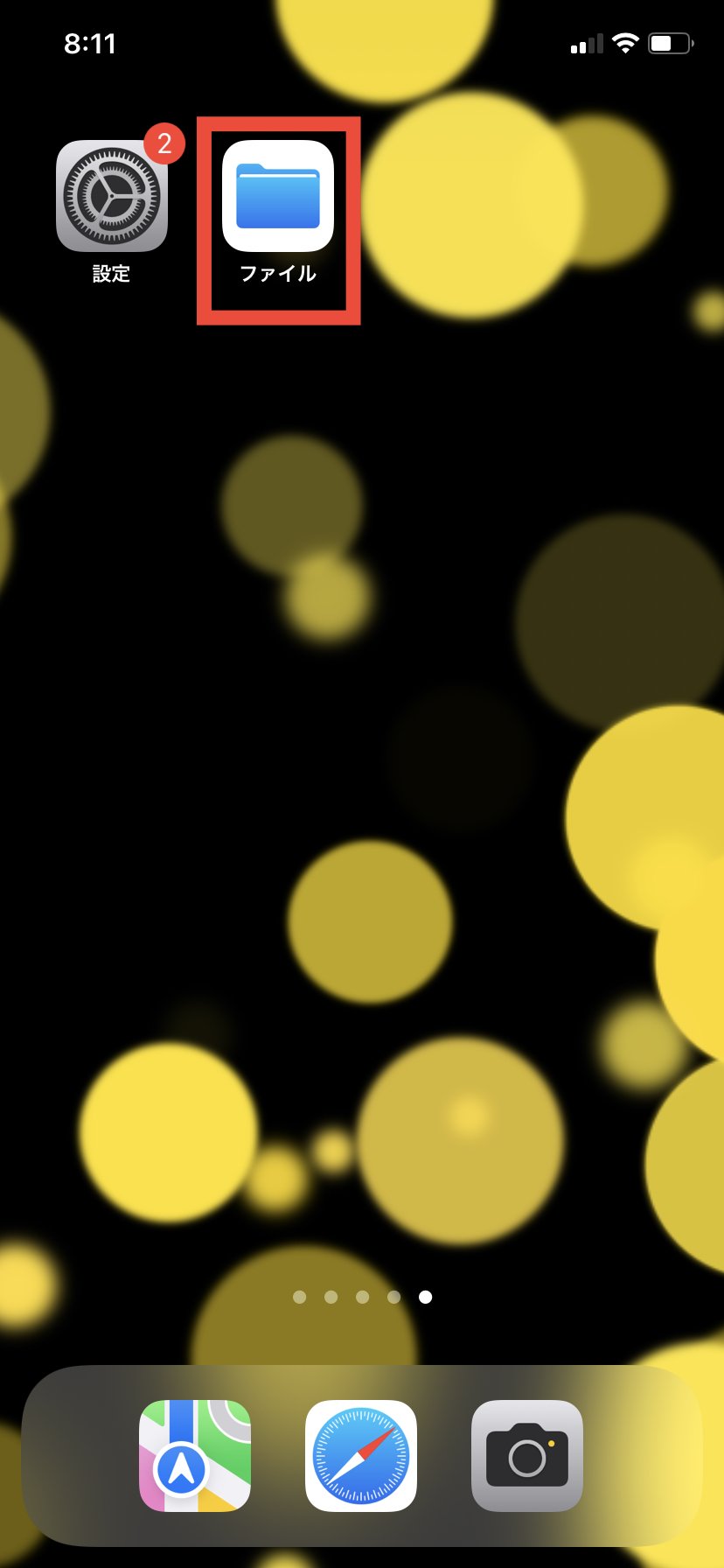
- 「ファイル」アプリをタップします
2
メニューを開く
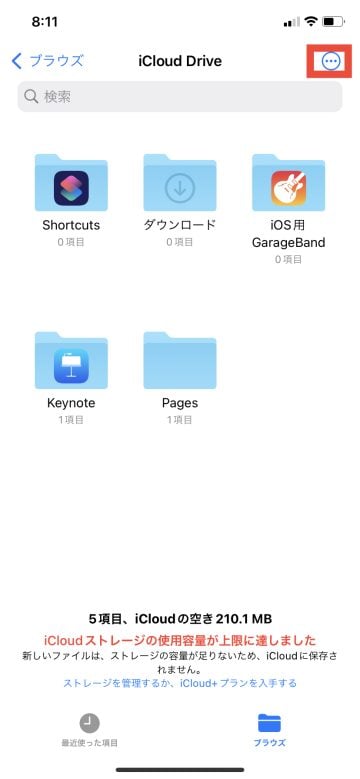
- 右上の「…」をタップします
3
サーバーへ接続する
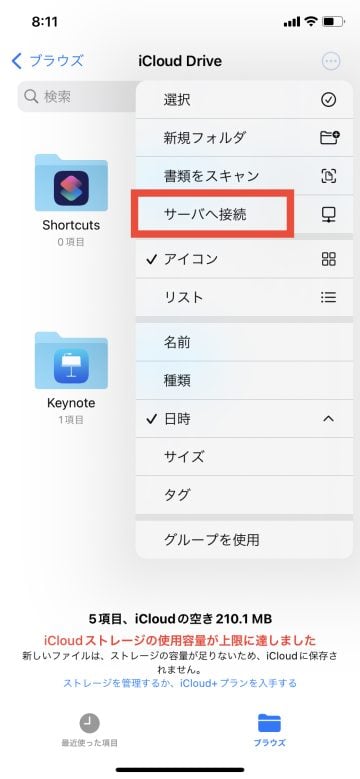
- 「サーバーへ接続」をタップします
4
アドレスを入力する
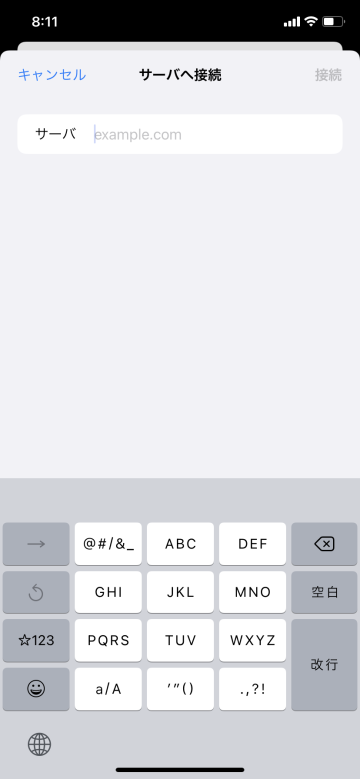
- 接続先のアドレスを入力します
5
接続する
6
ファイルを選択する
7
ローカルストレージに保存する
複数のファイルを選択する小技
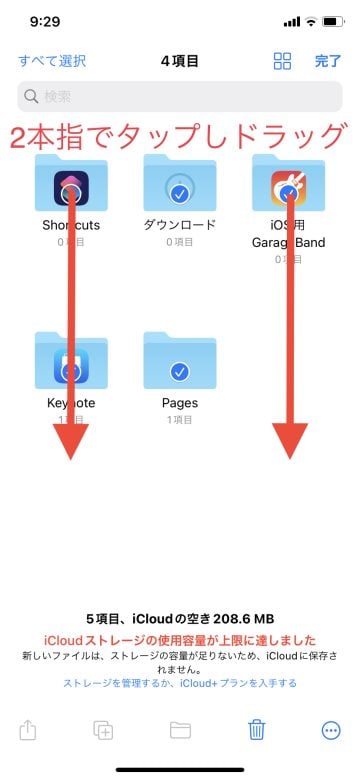
- ファイルの一覧画面を表示します。上列にあるファイルを2本指で選択マークが出るまで長押しし、下にドラッグすると複数のファイルを選択することができます
(ryou)
からの記事と詳細 ( 【使い方】ファイルアプリでファイルをローカルストレージに保存する方法 - iPhone Mania )
https://ift.tt/wWNoxXy
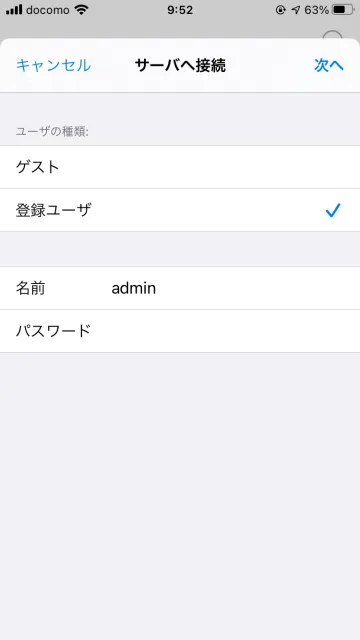
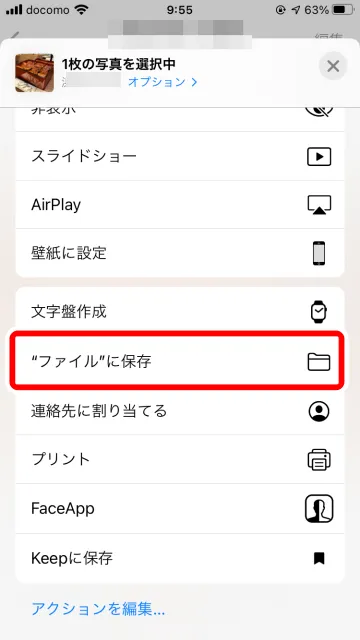
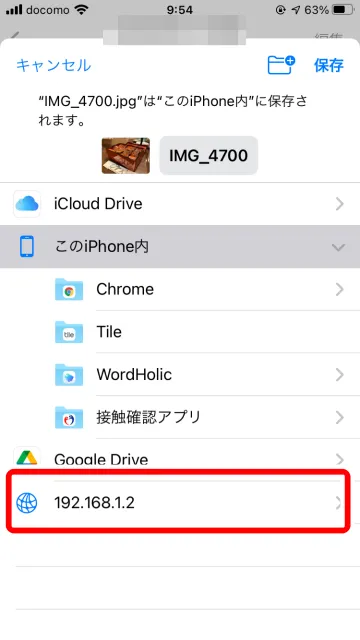
0 Comments:
Post a Comment