全1354文字
外付けストレージをバックアップ目的で使う人も多いだろう。ここではWindowsが標準搭載しているバックアップ機能「ファイル履歴」を使った方法を紹介する。
バックアップの方法にはいくつも種類があり、選んだ方法によって対応できるトラブルの種類に差が出る。最も単純な方法は外付けストレージへの手動でのファイルコピーだ。フォルダーやファイルをコピー・アンド・ペーストすればよいため、とても簡単。ただし全てのファイルを上書きすると時間がかかり、新しいファイルだけをコピーすると更新したファイルのバックアップができない。新しいファイルや更新したファイルだけを選んでバックアップするのならバックアップソフトが必要だ。
バックアップのタイミングにも課題がある。1日1回の場合は故障したその日のデータは失われてしまうが、リアルタイムで同期していると間違って上書きしたファイルがバックアップから復元できない。
ファイルを過去へ遡れる
ファイル履歴は、上記のような課題を解決し、ファイルを失わないことに重点を置いた方式だ。最初に対象のフォルダーの全てのファイルをバックアップし、2回目以降は変更したファイルだけをバックアップする(図1)。
その際、更新したファイルについては更新前のファイルも残し、新しくファイルをコピーする。これにより、間違えて上書きした、消去したといったトラブルにも対応できる。ただし、これはファイルを2重、3重に残すということで、回数を重ねるごとにバックアップに使うデータ量は増えていく(図2)。
バックアップ先のストレージの空き容量がなくなった場合は古いデータから消去する機能があるものの、少なくともバックアップ対象のフォルダーの数倍の容量はあった方がよいだろう。そのため、用意する外付けストレージは、SSDよりも容量に余裕のあるHDDの方が向いていると言える。
ファイル履歴を設定する
ファイル履歴の設定は簡単だ(図3~図7)。Windows 10では、「設定」アプリの「更新とセキュリティ」にある「バックアップ」の項目でファイル履歴を有効にする。その後はバックアップの頻度と保持期間を設定する。バックアップ対象はあらかじめいくつかのフォルダーが登録されているが、追加や解除もできる。
「バックアップを保持」は保持期間のこと。1カ月から2年の間で設定し、期間が過ぎると消去する。「領域が足りなくなるまで」は空きがなくなって初めて古いものから消去する方式で、「無期限」は自動消去しない。容量不足になるとバックアップを実行しなくなるため、手動で古いデータを削除する必要がある。
からの記事と詳細 ( 外付けストレージへのバックアップ、Windowsの「ファイル履歴」が役立つワケ - ITpro )
https://ift.tt/0YX3SLU
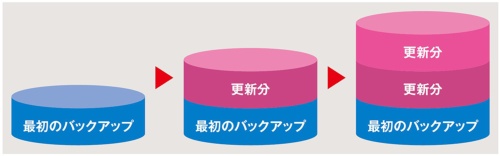

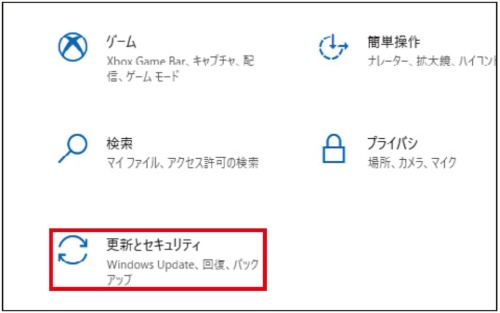
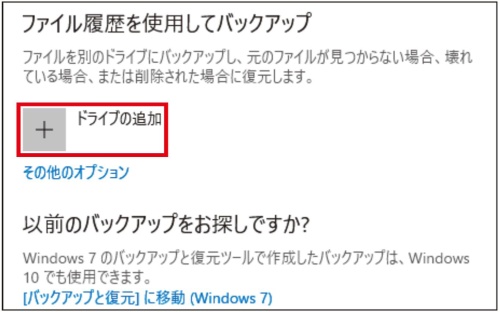
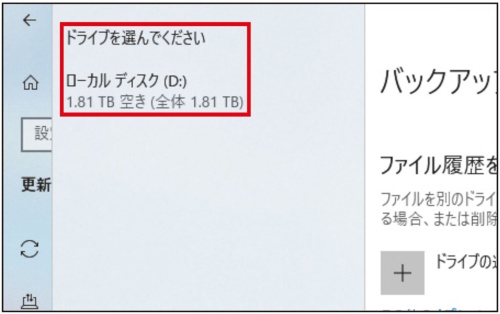
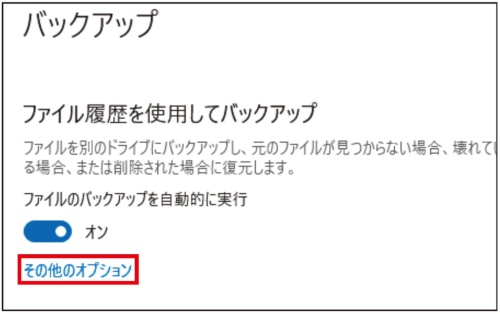
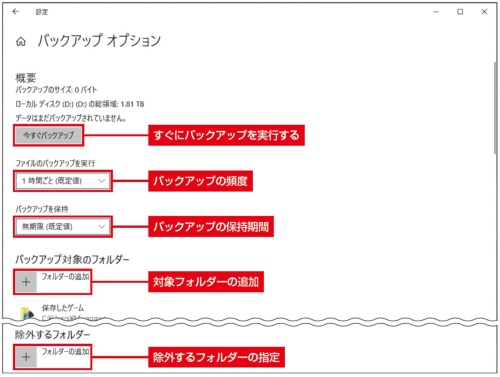

0 Comments:
Post a Comment