全1277文字
外付けストレージを導入したら、内蔵ストレージの空き領域を増やすためにデータを移そう。外付けストレージには長期間にわたってデータを追加していくことになる。後から探しやすくするため、フォルダーを整理しておくとよい。
日付けとジャンルで分類するのが基本だが、お勧めはまず年や月で分けていく方法だ(図1)。先にジャンルで分けると、分類に迷ったときに整理できなくなったり、どこに分類したのか分からなくなったりと後から探しにくくなる。
標準の保存先を変更
次に、外付けストレージを優先的に使う設定をし、内蔵ストレージにファイルがたまりにくいようにしよう。「ドキュメント」フォルダーや「ピクチャ」フォルダーなど、よく使う特殊フォルダーの場所を外付けに変更してしまう方法もあるが、外付けストレージを外すと一部のソフトが動かなくなるなど問題が発生する可能性もある。またトラブルが起こった際に復旧するのにかなり手間がかかる。そのため、ここでは効果は控えめだが簡単で安全な方法を紹介する。既存のファイルはそのまま内蔵ストレージに残し、新しいファイルだけ外付けストレージに保存する方法だ(図2~図5)。
Windows 10の「設定」アプリで「システム」→「記憶域」と進み、「新しいコンテンツの保存先を変更する」を選ぶ。この画面でドキュメントフォルダーなら「新しいドキュメントの保存先」を変更する。例えばDドライブに変更し、「適用」をクリックするとDドライブに「Documents」という名前のフォルダーが作られる(図6)。設定はこれだけだ。
これ以降、ドキュメントフォルダーにファイルを保存するときは、まずDドライブのDocumentsフォルダーが選択された状態になる(図7)。ほかにも音楽、写真の保存先なども変更できる。
からの記事と詳細 ( 外付けストレージへのデータ移行術、新規ファイルの保存先を変えよう - ITpro )
https://ift.tt/choafJR
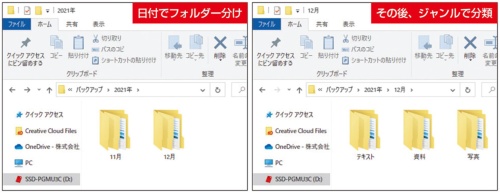
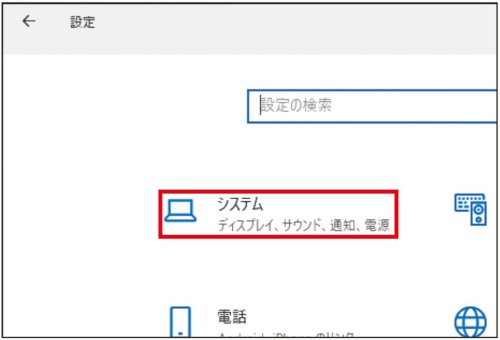
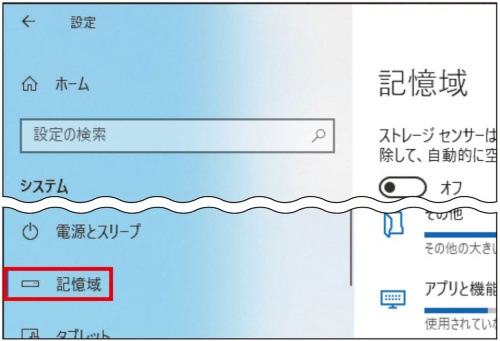
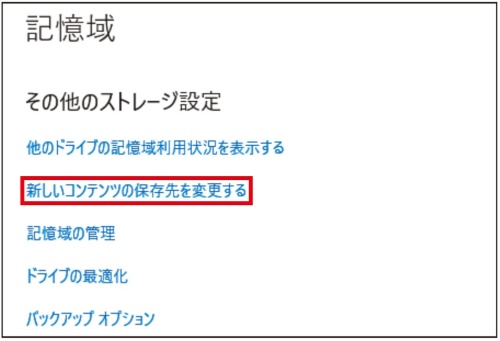

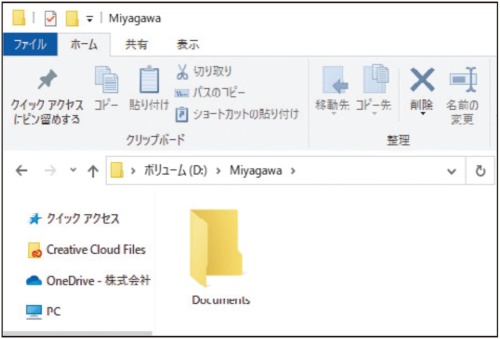
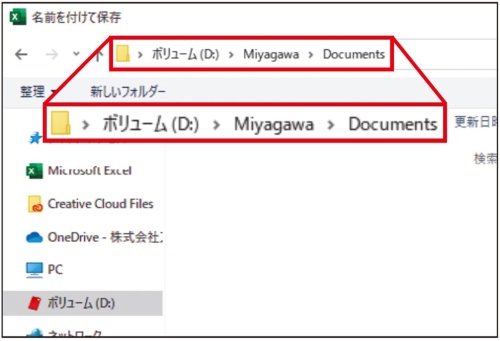

0 Comments:
Post a Comment