全1555文字
バックアップには大切なファイルだけでなく、正常に動作するシステムを守る目的もある(図1)。OSの調子が悪くなった場合でも、ハードウエアが故障していなければ、システムを工場出荷状態に戻すことで、また使えるようになる。しかし、工場出荷時の状態から、またアプリをインストールし直したり、設定などを変更したりして、元の環境に戻すのは時間がかかる。そこで、正常に動いているシステムを保存しておき、万一のときにすぐ戻せるようにするのがこのバックアップの目的だ。
Windowsでは「バックアップと復元(Windows 7)」という機能でこのバックアップに対応している。しかし名前に「(Windows 7)」とあるように、これはかなり古い機能だ。Windows 10や11にも残っており、まだ利用できるものの、2017年に実施されたWindows 10の大型アップデートを期に非推奨となっている。
HDD付属のソフトを使う
そこで、今回試したのはバッファローの「スマートツインズ」だ(図2)。同社のWebサイトからダウンロード可能で、使用するには同社製の外付けストレージが必要。基本的な機能は、Cドライブ全体のバックアップを作成することと、起動イメージを作ること。復元が必要な状況では、Windowsが正常に動作しないこともある。その際はバックアップした外付けストレージの中にある起動イメージから起動して、データの復元を実行できる。
使い方は簡単で、インストール後は図3と図4の画面の指示に従ってバックアップ先を指定するだけ。なお、本ソフトではHDDもSSDも外付けストレージは「USBドライブ」と表記されている。外付けストレージから起動するための起動イメージを本ソフトでは「レスキュードライブ」と呼ぶ(図5)。特に設定しなくともバックアップ時に作成されるが、失敗した場合に備えて後からも作成できるようになっている。
からの記事と詳細 ( バックアップからシステムを復元、外付けストレージの活用法 - ITpro )
https://ift.tt/AFhw2Pk
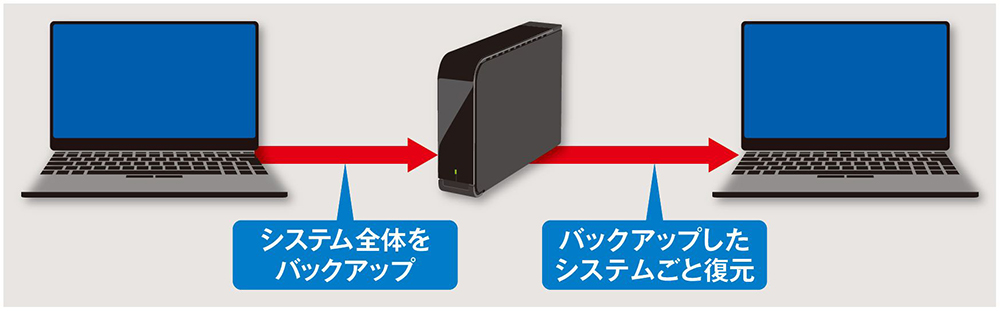
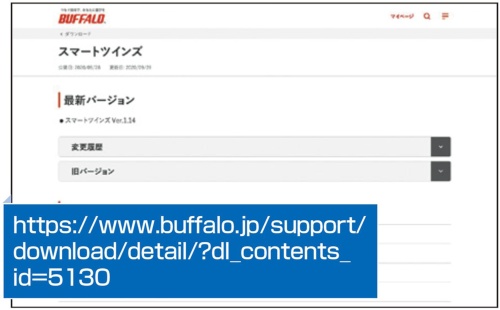
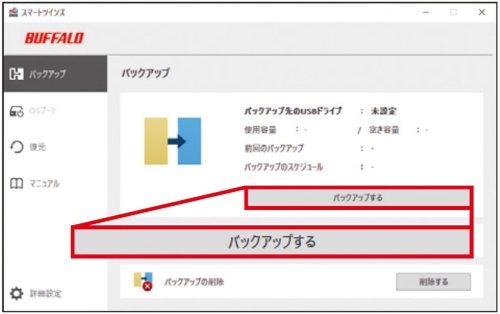

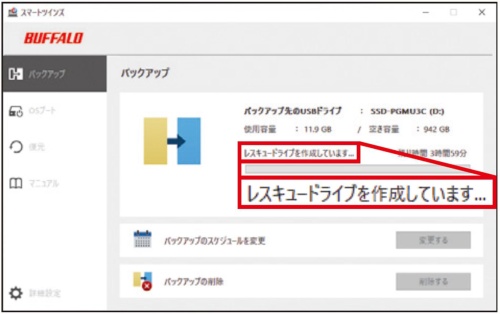

0 Comments:
Post a Comment